システムの復元とWindows バックアップの違い

知っておきたいパソコン基礎知識
目次
システムが不安定になったり、マルウェア感染などによる問題が発生した場合のトラブル解決ツールである「システムの復元」と「Windowsバックアップ」について違いを解説させていただきます。
システムの復元について
- システム復元ポイントの作成: Windowsは定期的に「システム復元ポイント」を作成しますが、ユーザーは手動で新しい復元ポイントを作成することもできます。これは、新しいプログラムのインストールやシステム設定の変更前に特に役立ちます。
- システムを以前の状態に復元: 何らかの問題が発生した場合、ユーザーはシステム復元を使用して、以前のシステム復元ポイントにシステムを戻すことができます。これにより、問題の発生前の状態にシステムを復元することが可能です。
保護したいドライブを有効にする
システムの復元を実行するには事前準備として「有効化」しておかなければなりません。
「コントロールパネル」→「システムとセキュリティ」→「システム」→「システムの保護」の中にシステムの復元の設定画面があります。
システムを保護したいドライブを選択して有効することで使用することができます。
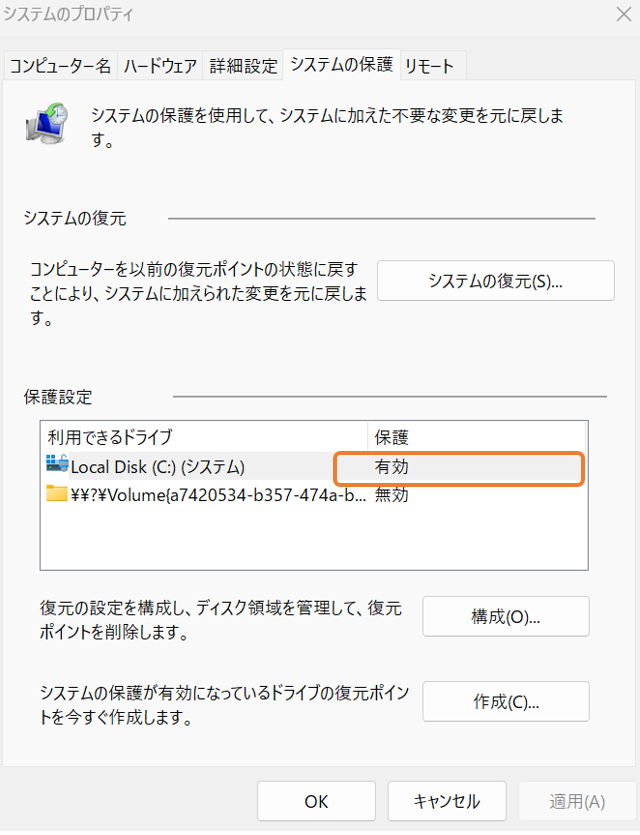
システム復元の実行
同じ画面内にある「システムの復元」をクリックすることで、システムの復元を実行できます。復元ポイントを日時で選択するだけで、以前のWindowsの状態に戻すことが可能です。
ただし、システムの復元ウィンドウにも記載されている通り、ドキュメントや画像などの個人データには影響を与えないため、削除・消失したデータを元に戻すことはできない点に注意が必要です。
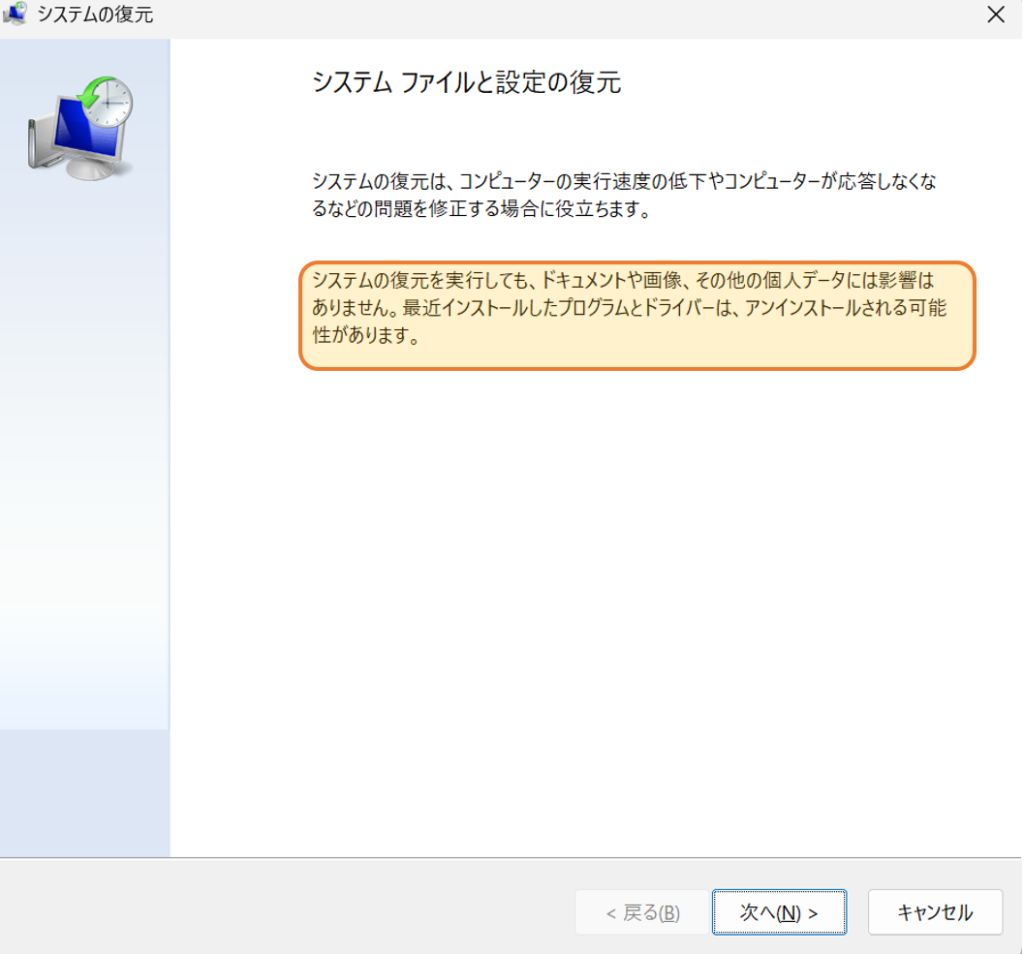
- コントロールパネル、システムとセキュリティ、システムにアクセスします。
- システム保護タブをクリックします。
- システムの復元を選択し、ガイドに従って操作します。
システム復元の利点と制限
- メリット:
- システムの不具合やマルウェアによる問題を効果的に解決できる。
- ユーザーの個人データには影響を与えず、システム関連のファイルのみを対象とする。
- 比較的簡単に実行できる。
- 制限:
- すべての問題を解決できるわけではない。例えば、ハードウェアの故障には対応できません。
- システム復元ポイントはディスクスペースを消費するため、古いものは自動的に削除されることがあります。
- マルウェアがシステム復元ポイントに感染している場合、復元しても問題が解決しないことがあります。
具体的な操作手順はMicrosoftサポートページまたは、各PCメーカーにて紹介されていますので、そちらもご参照ください。
Microsoftサポート Windows10の回復オプションWindows バックアップ
Windowsバックアップは、重要なデータを保護し、システム障害やデータ損失のリスクから回復するための強力なツールです。Windowsでは、複数のバックアップソリューションが提供されており、バージョンによって利用できる機能が異なります。主に、以下のようなバックアップ方法があります。
1. ファイル履歴
ファイル履歴は、Windows 8から導入された機能で、ユーザーのドキュメント、音楽、画像、ビデオなどの個人ファイルを定期的にバックアップします。外部ドライブやネットワーク上のドライブにバックアップを保存することができ、ファイルが誤って削除されたり破損したりした場合に、簡単に復元することができます。
2. バックアップと復元(Windows 7)
Windows 7で導入され、Windows 10でも利用可能な「バックアップと復元(Windows 7)」機能は、完全なシステムイメージのバックアップを作成することができます。これにより、ハードドライブ全体をバックアップし、システムの完全な復元を可能にします。また、個別のファイルやフォルダのバックアップもサポートしています。
3. システムイメージバックアップ
システムイメージは、コンピューターのシステムドライブと必要なシステムパーティションを完全にコピーするバックアップです。これにより、システムドライブ全体を復元することが可能になり、システム障害やハードウェアの故障からの回復時に、オペレーティングシステム、アプリケーション、設定、個人ファイルを元の状態に戻すことができます。
バックアップの設定と使用
- ファイル履歴の設定: 設定メニューから「更新とセキュリティ」>「バックアップ」にアクセスし、ファイル履歴の設定を行います。バックアップするドライブを選択し、バックアップの頻度とバックアップデータの保持期間を指定します。
- バックアップと復元(Windows 7)の使用: コントロールパネルから「システムとセキュリティ」>「バックアップと復元(Windows 7)」に進み、画面の指示に従ってバックアップを設定します。
- システムイメージの作成: 「バックアップと復元(Windows 7)」メニュー内にある「システムイメージの作成」オプションを使用して、システムイメージのバックアップを外部ドライブに保存します。
注意点
- バックアップは、外部ドライブや安全な場所に保存することが推奨されます。これにより、コンピューターの物理的な問題からもデータを守ることができます。
- 定期的なバックアップをスケジュールし、常に最新のバックアップが利用可能であることを確認してください。
システムの復元に関わるよくある質問
システムの復元にかかる時間はどれくらいかかる?
システムの復元に要する時間は、選択した復元ポイントの日時やパソコンのスペック(性能)によって異なります。基本的に、復元ポイントが古いほど処理に時間がかかり、パソコンの性能が低い場合も復元に時間を要します。一方で、復元ポイントが新しく、パソコンの性能が高い場合は、比較的短時間で完了することが多いです。
復元作業は数十分で終わることもあれば、数時間かかる場合もあります。そのため、作業を開始する際は、十分な時間を確保して行うようにしましょう。
また、システムの復元中にパソコンの電源が切れると、HDDに重大な損傷を与えたり、システムエラーを引き起こす可能性があります。そのため、作業中は電源を切らないようにし、バッテリーで動作している場合は充電が切れないよう注意が必要です。
システムの復元が終わらない場合はどうする?
システムの復元が正常に完了しない原因のひとつとして、選択した復元ポイントに問題がある可能性があります。その場合は、別の復元ポイントを選択して再度作業を試みてください。
また、復元が進まない場合は、セーフモードでシステムの復元を実行する方法や、スタートアップ修復を試すことも有効な対処法です。ただし、自己判断で実行すると、誤った操作によってデータが消失するリスクもあるため、慎重に対応する必要があります。
システムの復元でデータは復旧できるのか?
システムの復元は、あくまで「パソコンのシステム」を過去の正常な状態に戻すための作業です。そのため、ExcelやWordのファイル、写真などのデータを復旧する目的とは異なり、システムの復元では誤って削除したデータを取り戻すことはできません。
さらに、パソコンの内蔵HDDやSSDに問題がある場合、システムの復元を行ったことで逆に保存データが消失してしまうケースもあります。
データを復旧するには、Windowsのファイル履歴機能を利用する、データ復旧ソフトを使用する、または専門のデータ復旧業者に依頼するといった方法があります。ただし、ファイル履歴機能やデータ復旧ソフトを使う場合、誤った操作によってデータが完全に消えてしまうリスクもあるため、重要なデータを確実に復旧したい場合は、自力での対処ではなく専門業者に依頼するのが安全です。