NAS(Linkstation / Terastation)にアクセスできない場合|原因と対処法の確認
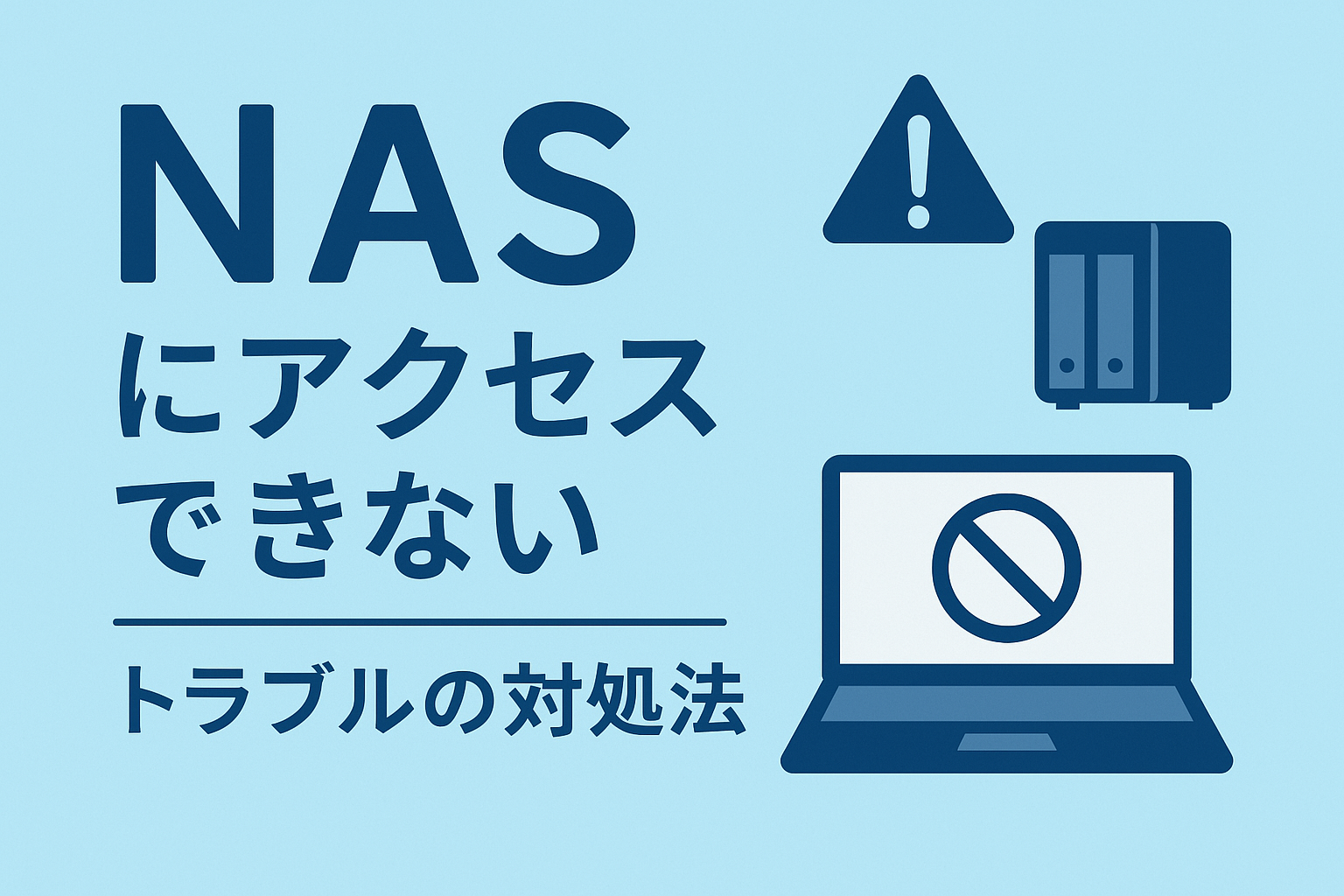
会社や家庭で利用しているNAS(ネットワーク対応ストレージ)に「アクセスできない」「接続できない」「共有フォルダが開けない」「ファイルやフォルダにアクセスできない」といったトラブルが発生すると、社内に情報システム部がない方で総務部門などの方が対応する場合、思わず慌ててしまう方も多いのではないでしょうか。
NASは複数人で共有して使用されることが一般的なため、問題が長引くと精神的なストレスが増すだけでなく、業務に支障をきたし、取引先にも迷惑をかけてしまうなど深刻な事態を招く可能性もあります。
そこで本記事では、主にWindows 10およびWindows 11を利用しているユーザーを対象に、NASにアクセスできない場合にすぐに試せる対処法や、よくある原因について分かりやすく解説していきます。
NASの仕組み
目次
NASが一般的な外付けHDDと大きく異なる点は、「パソコンと同等の機能を備えている」という点にあります。NAS本体には、CPUやメモリが搭載されており、外部機器との接続用にLANコネクタも備えられています。さらに、専用のOSや管理ソフトもインストールされており、単なるデータ保存用ストレージではありません。
NASは、ネットワークに接続されている複数のパソコンや、Windows・Macといった異なるOSを使用する端末、さらにはスマートフォンなどからでもアクセスが可能です。
ファイルの共有、ユーザーごとのアクセス権限の設定、バックアップの自動化といったファイルサーバーとしての役割を果たすことができ、しかもそれを低コスト・低負担で構築できるのが大きなメリットです。
NASについて
NAS(Network Attached Storage/ネットワークアタッチトストレージ)とは、ネットワークを介してデータの保存や読み出しが可能なストレージ機器のことを指します。
代表的な製品としては、バッファロー(BUFFALO)社が販売している「リンクステーション(LinkStation)」や「テラステーション(TeraStation)」などがあり、家庭からビジネス用途まで幅広く利用されています。
NASがネットワーク上で見つからない
NASが何らかの原因でオフライン状態になっていると、Windowsでは「アクセスが拒否されました」「ユーザー名またはパスワードが正しくありません」といったエラーメッセージが表示され、NASの共有フォルダにアクセスできなくなることがあります。
さらに、メーカーによってはエラーコードが表示されたり、ビープ音が鳴ったりするケースもあります。ただし、こうしたエラー表示や音の種類はメーカーごとに異なり、必ずしも実際に発生している障害内容と一致するとは限りません。エラーメッセージやビープ音からトラブルの内容を推測することは可能ですが、あくまで参考程度と考える必要があります。
また、他にもNASの電源ボタンを押しても反応せず起動しない、あるいは電源ランプは点灯しているにもかかわらず起動しないといったケースも報告されています。
NASにアクセスできない際の主な原因
NASにアクセスできなくなる原因は多岐にわたります。ここでは、主に考えられる代表的な原因について項目ごとにご紹介します。
HDD・SSDの故障
内蔵ストレージが壊れていることでNASにアクセスできなくなることがあります。NAS内部に搭載されているHDDまたはSSDが故障していることも、アクセスできなくなる大きな要因の一つです。ドライブの故障は、「物理障害」と「論理障害」に分類されます。
🔧 物理障害
物理障害は、HDDやSSD自体が物理的に破損している状態で、強い衝撃や落雷、水没、経年劣化などが主な原因です。このような障害が発生した場合、自力での復旧は非常に困難です。
- ドライブそのものの損傷(落下、水没、雷、劣化など)
- 電源が入っても認識されない
- 専門的な修理・復旧が必要
💡 論理障害
論理障害は、ドライブ自体に問題はないものの、内部のデータ構造やファイルシステムが破損している状態を指します。誤ってデータを削除してしまったり、フォーマットしてしまった場合、またはNASを強制終了したことでファイルシステムに不具合が生じた場合などが該当します。
- 誤操作による削除やフォーマット
- 強制終了によるファイルシステムの破損
- データ構造の不具合によりアクセス不可
💻 NAS本体の故障
NASのハードウェアが正常に動作しておらず、アクセス不能になるケースです。複数のパソコンからNASの共有フォルダにアクセスできない場合、NAS本体の故障が原因の可能性があります。この場合、本体の修理を行えば、内部のHDDやSSDに異常がなければ通常どおりの動作が見込めます。
- 電源が入らない/ランプは点灯するが起動しない
- 複数のPCからアクセスできない状態
- 本体は故障していても、HDD/SSDは無事なこともある
- ただし、本体故障が原因でファイルシステムに不具合が生じるケースもあり注意
ただし、NAS本体の障害をきっかけに、内蔵されているHDDやSSDのファイルシステムが破損してしまうケースもあります。
📌 NAS本体とドライブのどちらが原因かを見極めるのは難しいため、重要なデータがある場合は専門業者への相談がおすすめです。
ネットワーク上の問題
NASにアクセスできない場合、まず疑うべきはネットワーク環境の不具合です。たとえば、ネットワーク設定が「パブリックネットワーク」になっていると、NASのフォルダへのアクセスが制限されることがあります。また、ファイアウォールが有効になっている場合も、アクセスを妨げる要因となります。
さらに、「ネットワーク探索」機能が無効になっていると、同じネットワーク上の他の端末を認識できず、NASにアクセスできないことがあります。
📌 物理的な接続にも注意が必要で、ネットワークケーブルの接続不良によってNASがオフラインになっている可能性も考えられます。
アクセス制限の設定
NASには接続時にアクセス権限が必要です。管理者からの許可がない、あるいは適切な権限設定がされていない場合、共有フォルダにアクセスすることはできません。
また、ユーザー名やパスワードなどの設定に不備がある場合も、接続できなくなる原因となります。
NASにアクセスできない時の確認方法
NASにアクセスできなくなってしまっても、適切に対処すれば改善できる可能性があります。ここでは、主な対処法を順を追って解説します。
パソコンの接続台数を確認する
NASへの接続台数が上限に達していると、新たに接続できない場合があります。設定によっては、同時に接続できる台数が制限されていることがあります。
- 一般的には20台を超えるとネットワークが不安定になる傾向があります。
- また、特定の機器に負荷をかけるDDoS攻撃によって処理速度が落ちている可能性もあります。
📌 アクセスログを確認し、不審なユーザーによるログインがないかチェックしましょう。DDoS攻撃の疑いがある場合は、外部からのアクセスを遮断することが重要です。
パソコンやNASの再起動
パソコンやNASを再起動することで不具合が解消されるケースがあります。ただし、何度も再起動を繰り返すと状態が悪化する可能性があるため注意が必要です。
📌 再起動前には必ずデータのバックアップを取っておきましょう。
ネットワーク接続の確認
「ネットワーク探索」が無効になっていると、NASの共有フォルダが表示されずアクセスできないことがあります。
確認手順
- Windows10の場合、「コントロールパネル」→「ネットワークと共有センター」→「共有の詳細設定の変更」から「ネットワーク探索」を有効にします。
- また、WindowsアップデートによってIDやパスワード(資格情報)が削除されているケースもあるため、再設定が必要です。
NASに資格情報を追加する流れ
- 「コントロールパネル」→「ユーザーアカウント」へ進む
- 「資格情報マネージャー」→「Windows資格情報」を開く
- 「Windows資格情報の追加」をクリック
- NASのIPアドレス、ユーザー名、パスワードを入力する
LANケーブルやネットワーク機器の確認
NASはLANケーブルを介してネットワークに接続されているため、物理的な接続不良があると、当然ながらアクセスはできなくなります。以下の点をチェックしてみましょう。
LANケーブルが抜けている/断線している
NASがネットワークに参加するには、LANケーブルによる接続が必要です。そのため、ケーブルが抜けていたり、断線していたりするとアクセスは不可能になります。
接続が正常に確立されている場合、NAS本体前面のアクセスランプで確認することができます。アクセスランプが消灯している場合は、LANケーブルを一度抜いてから差し直すか、別のケーブルに交換してみてください。
ハブやルーターがフリーズしている
LANケーブルのトラブルは、NAS側だけでなく、接続先のハブやルーター側にも原因がある可能性があります。
ハブやルーターに異常があると、同じネットワークに接続している他のパソコンでも、インターネットが使えない、ネットワークに繋がらないなど、何らかのトラブルが発生している場合があります。
このような場合は、ケーブルの再接続や、ハブ/ルーターの再起動を試してみることをお勧めします。LANケーブルや電源の接続も併せて確認し、ネットワークが不安定な場合はネットワーク設定のリセットを試みましょう。
セキュリティソフトの設定を確認する
NASにアクセスできない原因として、ファイアウォールなどのセキュリティ設定が通信を遮断しているケースがあります。特に、セキュリティソフトを新たに導入した場合やアップデート後に発生することがあります。
このような場合は、一時的にファイアウォールを無効化してアクセスできるかどうかを確認してみましょう。無効化したことでNASにアクセスできるようになった場合は、ファイアウォールが原因と考えられます。
その場合は、NASのIPアドレスに対してアクセスを許可するなど、ファイアウォールの設定を適切に見直す必要があります。セキュリティを維持しながらアクセスできるよう、例外設定や許可ルールの調整を行いましょう。
SMB1.0を有効にする
SMB(Server Message Block)は、ネットワーク上のファイル共有に使われる通信プロトコルです。古いNASを使用している場合は、SMB1.0を有効にすることでアクセスが復旧することがあります。
有効化の手順(Windows10/11):
- 「コントロールパネル」→「プログラムのアンインストール」
- 「Windowsの機能の有効化または無効化」を選択
- 「SMB 1.0/CIFS ファイル共有のサポート」にチェックを入れる
- 「OK」をクリックし、「今すぐ再起動」で反映させる
※ SMB1.0はセキュリティ上の脆弱性があるため、Microsoftは将来的なサポート終了を予定しています。古いNASの使用を継続する場合は注意が必要です。
IPアドレスを固定する
IPアドレスの競合があると、NASとの通信に問題が生じることがあります。接続が不安定な場合は、IPアドレスの固定を試すと改善される可能性があります。
- 固定方法はNASのメーカーによって異なるため、詳しくは各メーカーのサポートページを確認してください。
ネットワーク関連サービスの設定を変更する
Windowsでは、ネットワークの探索に関わるサービスの設定変更によって改善するケースがあります。
設定手順:
- 「Windowsキー+S」で検索ボックスを開き、「サービス」と入力
- 「Function Discovery Provider Host」「Function Discovery Resource Publication」を探す
- それぞれを右クリック→「プロパティ」を選択
- 「スタートアップの種類」を「自動」に設定し、「適用」
- 設定変更後、パソコンを再起動
アップデートを実施する
WindowsベースのNASやパソコンは、OSが最新バージョンでないことが原因で不具合を起こすことがあります。
- 「Windows Update」を実行し、必要な更新プログラムを適用しましょう。
専門業者に依頼する
上記のいずれの対処法を試しても改善されない場合、NAS本体または内部のHDD/SSDに物理的な障害が発生している可能性があります。
- 無理に自己判断で対応しようとすると、状態をさらに悪化させるリスクがあります。
- 信頼できる実績のあるデータ復旧の専門業者への相談をおすすめします。
NASに何かしらの障害が発生した際の注意点
NASにアクセスできない場合は、何らかの障害が発生している可能性があります。障害が疑われるときには、状況を悪化させないために、次のような行動は避けるようにしましょう。
⚠ 通電を続けたり、電源のオン/オフを繰り返さない
HDDに物理的な傷や異常がある場合、電源のオン/オフを何度も繰り返すことで、破損箇所がさらに広がる恐れがあります。状態を見極めずに通電を続けるのは危険です。
⚠ RAIDのリビルド(再構築)を実行しない
RAID構成のNASでは、リビルドを実行することで他のHDDやSSDにまで問題が波及してしまうことがあります。障害のある状態での再構築は、データの損失リスクを高める行為です。
RAIDについて
リンクステーションやテラステーションの中には、複数のHDDを搭載しているモデルも存在します。これは、複数のハードディスクを組み合わせてRAID(Redundant Array of Independent Disks)を構築し、大容量のデータ保存と高い堅牢性を同時に実現するための仕組みです。
⚠ HDD・SSDの抜き差しや取り外しをしない
HDDやSSDを抜き差しした際に、ディスクの順番が入れ替わると、RAID構成の情報にズレが生じ、データが破損・上書きされるリスクがあります。安易な取り外しは避けましょう。
少しでも不安を感じたら、専門業者に相談を
NASは、日常的に使用していても、突然アクセスできなくなることがあります。そして、自己判断での対応によって、かえって状況が悪化してしまうことも珍しくありません。
もし、障害の原因に心当たりがない、どう対処してよいかわからないといった場合には、使用を中止し、できるだけ早く専門のデータ復旧業者へ相談することをおすすめします。
業務中に突然NAS(Network Attached Storage/ナス)へのアクセスができなくなると、仕事に大きな支障をきたすことがあります。
一刻も早く復旧させたいと思っても、「何から手をつけていいのかわからない」と戸惑ってしまうケースも少なくありません。突然のトラブルに慌てないためにも、今回ご紹介した症状や原因、対処法を把握しておくことが大切です。日常的にNASを利用している方は、いざという時に備えて、ぜひ本記事の内容を参考にしてみてください。