データのバックアップと復元手順
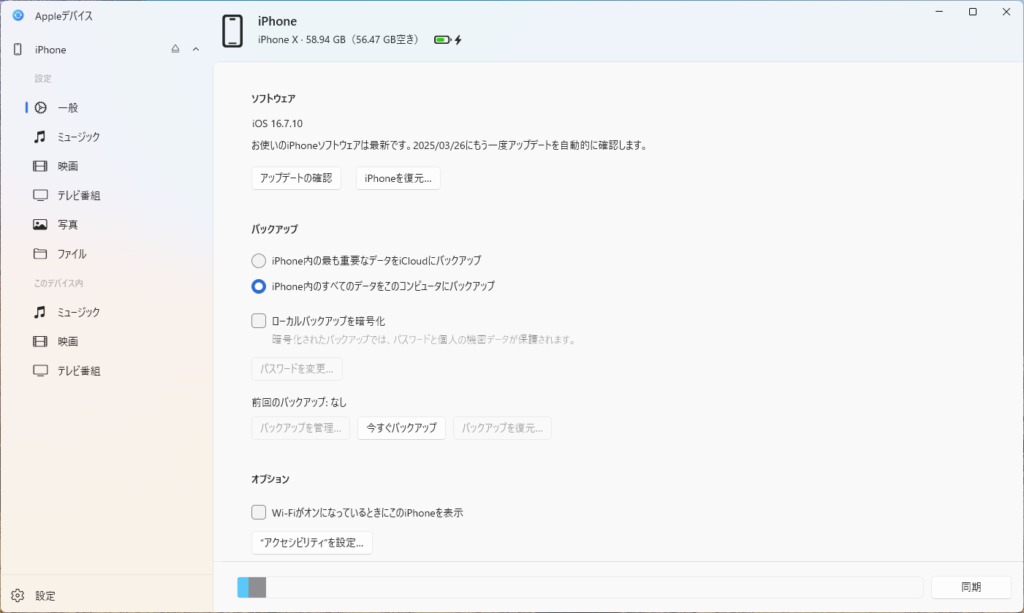
iPhone, iPad でデータをバックアップ、復元する
目次
iPhone, iPad でデータを復元する方法
iPhoneやiPadのデータを誤って削除したり、故障や紛失によって大切なデータを失うことを防ぐために、定期的なバックアップが重要です。本記事では、iCloudとPC(Mac/Windows)を使用したデータの復元方法を詳しく解説します。
1-1. iCloudを使ったデータ復元とは?
iCloudバックアップを利用すると、iPhoneやiPadを初期化した後に、Appleのクラウド上に保存されたファイルをダウンロードして復元することができます。
iCloud復元の特徴
- Wi-Fi環境があればPC不要で復元可能
- アプリや設定を元の状態に戻せる
- 無料の5GBストレージ内なら追加費用なしでバックアップ・復元できる
iCloud復元の制限
- iCloudのストレージ容量が不足していると、最新のバックアップが取れず復元できない場合がある
- 復元にはWi-Fi環境が必要(モバイルデータ通信では不可)
- Apple Musicの楽曲やApp Storeの購入コンテンツは再ダウンロードが必要
- 新しいデバイスのiOS・iPadOSのバージョンが以前のデバイスのバージョンよりも古いと復元ができない
1-2. iCloudを使ったデータの復元手順
手順1:iPhone・iPadを初期化する
iCloudバックアップから復元するには、デバイスが初期化された状態である必要があります。
既存のデータを保持したままiCloudバックアップから復元することはできません。
すでにセットアップ済みのデバイスを復元したい場合は、以下の手順で初期化します。
- 「設定」アプリを開く
- 「一般」→「転送またはiPhoneをリセット」をタップ
- 「すべてのコンテンツと設定を消去」を選択
- Apple IDのパスワードを入力し、デバイスを完全にリセット
- デバイスが再起動し、初期設定画面が表示される
手順2:iCloudバックアップから復元する
- デバイスの電源を入れる
- 初期設定画面(Hello画面)が表示される
- 言語や国・地域を選択する
- Wi-Fiネットワークに接続
- iCloudバックアップを復元するにはWi-Fi接続が必須
- モバイルデータ通信では復元できない
- 「Appとデータ」画面で「iCloudバックアップから復元」を選択
- 他の選択肢(新しいiPhoneとして設定、iTunesバックアップから復元など)は選ばない
- Apple IDでサインイン
- iCloudにバックアップされたデータを復元するため、元のApple IDでログイン
- 復元するバックアップを選択
- 過去に保存されたバックアップの一覧が表示される
- 最新の日付のバックアップを選択するのが推奨
- Wi-Fiの速度やデータの量によって、復元時間は異なる(数分~数時間)
- 復元が完了するまで待つ
- デバイスが再起動し、バックアップデータの復元が開始
- アプリの再ダウンロードやiCloudフォトの同期は、バックグラウンドで実行されるため、すぐに使い始められるが完全復元には時間がかかる(数分~数時間)
1-3. iCloud バックアップから復元されるデータの種類
iCloud を使用してデバイスを復元すると、バックアップ保存済みの以下のデータが復元されます。
✅ iCloudバックアップから復元されるデータ
- アプリのデータ(ゲームのセーブデータなど)
- デバイスの設定(Wi-Fiパスワード、ホーム画面のレイアウト、壁紙など)
- 購入済みのアプリ、音楽、映画、書籍のリスト(再ダウンロード可能)
- Apple Watchのバックアップ(iPhoneとペアリングされている場合のみ)
- ボイスメモ
- リマインダー、通話履歴
- ウォレット
- 写真、動画
- 一部のデータはバックアップではなくiCloud 同期として保存される
- メモ
- カレンダー
- 連絡先
- Safari(ブックマーク、タブ、履歴など)
- iCloud メール
- iMessage、SMS、MMS(メッセージアプリ内のやりとり)
- 写真・動画(iCloud 写真をオンにした場合)
- iCloud Drive
- ヘルスケアデータとアクティビティデータ
- パスワードとキーチェーン(Wi-Fiパスワード、Safariの保存パスワードなど)
- マップ
❌ iCloudバックアップから復元されないデータ
- Apple Musicの楽曲(手動で再ダウンロードは可能)
- App StoreやiTunesで購入した映画や書籍(手動で再ダウンロードは可能)
- メール(iCloudメール以外のもの)
- Face ID・Touch IDの設定(セキュリティ上、保存不可)
- MacやWindowsパソコンから同期したコンテンツ(読み込んだMP3やCD、ビデオ、ブック、写真など)
1-4. iCloud復元の注意点
- Wi-Fi接続が不安定だと復元が途中で止まることがある
- 安定した高速Wi-Fi環境で行ってください
- 復元後もアプリの再ダウンロードが必要
- 一部のアプリは手動で再インストールが必要な場合あり
- 公開停止となったアプリは再ダウンロードや復元はできない
- iCloudストレージ容量が不足していると最新のバックアップが取れていない可能性がある
- 復元前にiCloudストレージの内容を確認するのが理想的
2-1. PCを使った復元とは?
PCを使った復元は、Windowsでは「Apple デバイス」アプリを使用し、MacではFinder(macOS Catalina以降)を使用して行います。
この方法では、iCloudに依存せず、完全なデータ復元が可能な方法です。特に、暗号化バックアップを利用すると、Wi-Fiのパスワードやヘルスケアデータ、アプリのログイン情報まで完全に復元することが可能です。iCloudのストレージ制限を超えた大容量のデータも復元可能なため、特に多くの写真や動画を保持している人におすすめです。
PC復元の特徴
- iCloudのストレージを使用しないため、容量の制限がない
- 写真・動画、アプリデータ、設定、メッセージなどが完全に復元される
- iCloudよりも高速に復元できる(PCの処理能力に依存します)
PC復元の制限
- iOS・iPadOSのバージョンが以前のデバイスのバージョンよりも古いと復元ができない
- 暗号化バックアップをしていないと、アプリデータやWi-Fiパスワード、ヘルスケアデータが復元されない(デフォルトでは暗号化なし)
2-2. PCを使った復元の手順(Windows・Mac共通)
手順1:iPhone・iPadを初期化する
PCのバックアップを復元するには、iPhoneやiPadが初期化された状態である必要があります。
すでにセットアップ済みのデバイスを復元したい場合は、以下の手順で初期化してください。
- 「設定」アプリを開く
- 「一般」→「転送またはiPhoneをリセット」をタップ
- 「すべてのコンテンツと設定を消去」を選択
- Apple IDのパスワードを入力し、デバイスをリセット
- デバイスが再起動し、初期設定画面(Hello画面)が表示される
手順2:iPhone・iPadをPCに接続
- USBケーブル(LightningまたはUSB-C)を使用して、iPhone・iPadをPCに接続
- 「このコンピュータを信頼しますか?」と表示された場合は「信頼」をタップ
手順3:Windows(Apple デバイス)またはMac(Finder)を開く
Windowsの場合(Apple デバイスを使用)
- Apple デバイスを起動(最新バージョンを使用)
- 左上に表示されるデバイスのアイコンをクリック
Macの場合(Finderを使用)
- Finderを開く(macOS Catalina以降)
- サイドバーに表示されるiPhone・iPadを選択
手順4:バックアップを選択し、復元を開始
- 「バックアップから復元」をクリック
- 復元するバックアップを選択(最新の日付のものを推奨)
- 暗号化バックアップを作成していた場合は、パスワードを入力
- 「復元」ボタンを押して、復元が完了するまで待つ(データ量によって数分~数時間かかる)
2-3. PCのバックアップから復元されるデータの種類
PCバックアップを使用して復元すると、iPhone・iPadのほぼすべてのデータが復元されます。特に、暗号化バックアップを利用すると、より多くのデータが復元可能になります。
✅バックアップから復元可能なデータ
- 写真・動画(iCloudフォトを使用していない場合)
- アプリのデータ(ゲームのセーブデータなど)
- メッセージ(iMessage、SMS、MMS)
- 連絡先、カレンダー、リマインダー
- ボイスメモ
- ホーム画面のレイアウトやウィジェット
- デバイスの設定(Wi-Fiパスワード、壁紙、通知設定など)
- Safariのブックマークや履歴
- ヘルスケアデータ(暗号化バックアップが必要)
- Apple Watchのデータ(ペアリングしている場合)
- アプリのログイン情報(暗号化バックアップが必要)
❌バックアップに含まれないデータ
- iCloudフォトを使用している場合の写真・動画(iCloud上に保存される)
- Apple MusicやApp Storeで購入したコンテンツ(再ダウンロード可能)
- メール(iCloudメール以外)
- Face ID・Touch IDの設定(セキュリティ上、保存不可)
- MacやWindowsパソコンから同期したコンテンツ(読み込んだMP3やCD、ビデオ、ブック、写真など)
- Apple Payの情報と設定内容
2-4. PCを使った復元の注意点
- アプリは自動で再インストールされるが、一部は手動でダウンロードが必要
- iOS・iPadOSのバージョンが古いと復元できないことがある(アップデート推奨)
- 暗号化バックアップをしていないと、Wi-Fiパスワードやヘルスケアデータが復元されない
- 復元が完了するまでPCとデバイスの接続を切らない