データのバックアップと復元手順
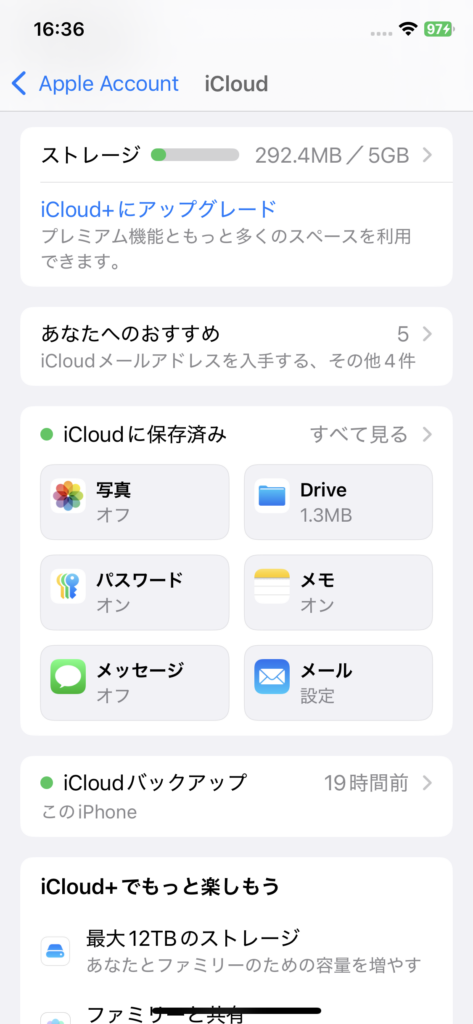
iPhone, iPad でデータをバックアップ、復元する
目次
iPhone, iPad でデータをバックアップする方法
iPhoneやiPadのデータを誤って削除したり、故障や紛失によって大切なデータを失うことを防ぐために、定期的なバックアップが重要です。本記事では、iCloudとPC(Mac/Windows)を使用したバックアップ方法を詳しく解説します。
1-1. iCloudバックアップとは?
iCloudバックアップとは、iPhoneやiPadのデータをAppleのクラウドストレージ(iCloud)に保存し、デバイスの紛失や故障などのトラブルが発生した際に復元できる仕組みです。
iCloudバックアップの特徴
- Wi-Fi環境のみでPC不要でバックアップが可能
- 自動バックアップを設定できるので手間がかからない
- バックアップしたデータはiCloudから復元可能
iCloudバックアップの制限
- 無料で使えるストレージは5GBまで(超過するとバックアップができない)
- 写真・動画はiCloudフォトを使っている場合はバックアップ対象外
- Apple Musicの楽曲やApp Storeのコンテンツはバックアップされない
1-2. iCloudバックアップの手順
iCloudバックアップを有効にすることで、自動的にバックアップが作成されるようになります。以下の手順で設定を行いましょう。
手順1:Wi-Fiに接続
iCloudバックアップを行うには、安定したWi-Fi接続が必要です。
モバイルデータ通信ではバックアップは作成されません。
- 「設定」アプリを開く
- 「Wi-Fi」をタップ
- 自宅やオフィスの安定したWi-Fiネットワークに接続
手順2:iCloudバックアップを有効にする
iCloudバックアップの機能をオンにして、自動的にデータを保存できるようにします。
- 「設定」アプリを開く
- 画面上部の「自分の名前(Apple Account / 旧:Apple ID)」をタップ
- 「iCloud」を選択
- 「このiPhoneをバックアップ」をオンにする
手順3:手動でバックアップを作成する
iCloudバックアップが有効になったら、手動で今すぐバックアップを作成することもできます。
- 「設定」アプリを開く
- 「iCloud」→「iCloudバックアップ」に進む
- 「今すぐバックアップを作成」をタップ
- バックアップが完了するまで待つ(データ量によって時間が変わる)
バックアップの所要時間の目安
- 軽いデータ(数百MB程度):5~10分
- 多くのアプリや写真を含むデータ(数GB以上):30分~数時間
1-3. 自動バックアップの設定と条件
iCloudバックアップは、以下の条件を満たしているときに自動的にバックアップされます。
- Wi-Fiに接続されている
- iPhone/iPadが充電中である
- 画面がロックされている(使用されていない状態)
この設定を有効にしておくことで、毎晩バックアップが自動で作成されるため、万が一のデータ損失を防ぐことができます。
1-4. iCloudにバックアップされるデータの種類
iCloudバックアップでは、iPhoneやiPadのほぼすべてのデータが保存できます。ただし、一部のiCloud同期を利用したデータは既存データに追加ではなく随時上書きされています。同期後に上書きされてしまったデータの復元はできない点には注意してください。
✅iCloudバックアップの対象となるデータ
- アプリのデータ(ゲームのセーブデータなど)
- デバイスの設定(Wi-Fiパスワード、ホーム画面のレイアウト、壁紙など)
- 購入済みのアプリ、音楽、映画、書籍のリスト(再ダウンロード可能)
- Apple Watchのバックアップ
- ボイスメモ
- リマインダー、通話履歴
- ウォレット
- 写真、動画
- 一部のデータはバックアップではなくiCloud 同期として保存される
- メモ
- カレンダー
- 連絡先
- Safari(ブックマーク、タブ、履歴など)
- iCloud メール
- iMessage、SMS、MMS(メッセージアプリ内のやりとり)
- 写真・動画(iCloud 写真をオンにした場合)
- iCloud Drive
- ヘルスケアデータとアクティビティデータ
- パスワードとキーチェーン(Wi-Fiパスワード、Safariの保存パスワードなど)
- マップ
❌iCloudバックアップに含まれないデータ
- Apple Musicの楽曲(手動で再ダウンロードは可能)
- App StoreやiTunesで購入した映画や書籍(手動で再ダウンロードは可能)
- メール(iCloudメール以外のもの)
- Face ID・Touch IDの設定(セキュリティ上、保存不可)
- MacやWindowsパソコンから同期したコンテンツ(読み込んだMP3やCD、ビデオ、ブック、写真など)
1-5. iCloudストレージの管理と追加購入
新しい iPhone や iPad の購入時に iCloud ストレージを一時利用する方法
iCloudバックアップの最大の制限は、無料ストレージが5GBしかないことです。多くのユーザーは、この5GBをすぐに使い切ってしまい足りなくなるため、追加購入をする必要があります。
iCloudストレージの確認方法
- 「設定」アプリを開く
- 「Apple ID(自分の名前)」をタップ
- 「iCloud」を選択
- 「ストレージを管理」をタップ
- どのデータが容量を消費しているかを確認
iCloudストレージの費用目安
容量が不足した場合は、追加でストレージを購入することができます。料金の目安は以下になります(2025年3月現在)
| ストレージプラン | 料金(日本) |
|---|---|
| 5GB(無料) | ¥0 |
| 50GB | ¥150/月 |
| 200GB | ¥450/月 |
| 2TB | ¥1,500/月 |
2-1. PCを利用したバックアップの手順
PCを使ったバックアップは、iCloudの容量制限を気にせず、データを安全に保存できる方法です。Appleの公式ツールを利用するため、安全にデータをバックアップできます。
手順1:バックアップソフトのインストール
- Windowsを使用している場合、まずAppleの公式サイトから最新の「Apple デバイス」アプリをダウンロードしてインストールします。
- Macを使用している場合、標準でFinderが内蔵されているため、インストール作業は不要です。
手順2:iPhone・iPadをPCに接続
- パソコンにiPhoneまたはiPadを接続
- LightningケーブルまたはUSB-Cケーブルを使ってデバイスを接続
- デバイスの画面に「このコンピュータを信頼しますか?」と表示されたら、「信頼」をタップし、PC側で「続ける」を選択。
手順3:iTunesでデバイスを認識
- Apple デバイスまたはFinderを開く
- Windowsの場合:Apple デバイスを起動
- Macの場合:Finderを開き、左側のデバイス一覧からiPhoneまたはiPadを選択
手順4:バックアップの設定
- バックアップ先の選択
- 「バックアップ」セクションで「このコンピュータ / このMacにバックアップ」を選択(iCloudではなく、PCに保存するため)
- 「ローカルのバックアップを暗号化」にチェックを入れると、Wi-Fiパスワード、ヘルスケアデータ、アプリのログイン情報などがバックアップされます。
- 暗号化を有効にすると、独自のパスワードを設定する必要がある(忘れてしまうと当該バックアップデータの復元はできません)。
- 「今すぐバックアップ」をクリック
- バックアップが開始される(データ量によって時間が変わる)
2-2. PCにバックアップされるデータの種類
PCを使ったバックアップでは、ほぼすべてのデータが保存されるため、機種変更や復元時に元の環境を完全に再現できます。
✅バックアップに含まれるデータ
- 写真・動画(iCloudフォトを使用していない場合)
- アプリのデータ(ゲームのセーブデータなど)
- メッセージ(iMessage、SMS、MMS)
- 連絡先、カレンダー、リマインダー
- ボイスメモ
- ホーム画面のレイアウトやウィジェット
- デバイスの設定(Wi-Fiパスワード、壁紙、通知設定など)
- Safariのブックマークや履歴
- ヘルスケアデータ(暗号化バックアップが必要)
- Apple Watchのデータ(ペアリングしている場合)
- アプリのログイン情報(暗号化バックアップが必要)
❌バックアップに含まれないデータ
- iCloudフォトを使用している場合の写真・動画(iCloud上に保存される)
- Apple MusicやApp Storeで購入したコンテンツ(再ダウンロード可能)
- メール(iCloudメール以外)
- Face ID・Touch IDの設定(セキュリティ上、保存不可)
- MacやWindowsパソコンから同期したコンテンツ(読み込んだMP3やCD、ビデオ、ブック、写真など)
- Apple Payの情報と設定内容