データのバックアップと復元手順
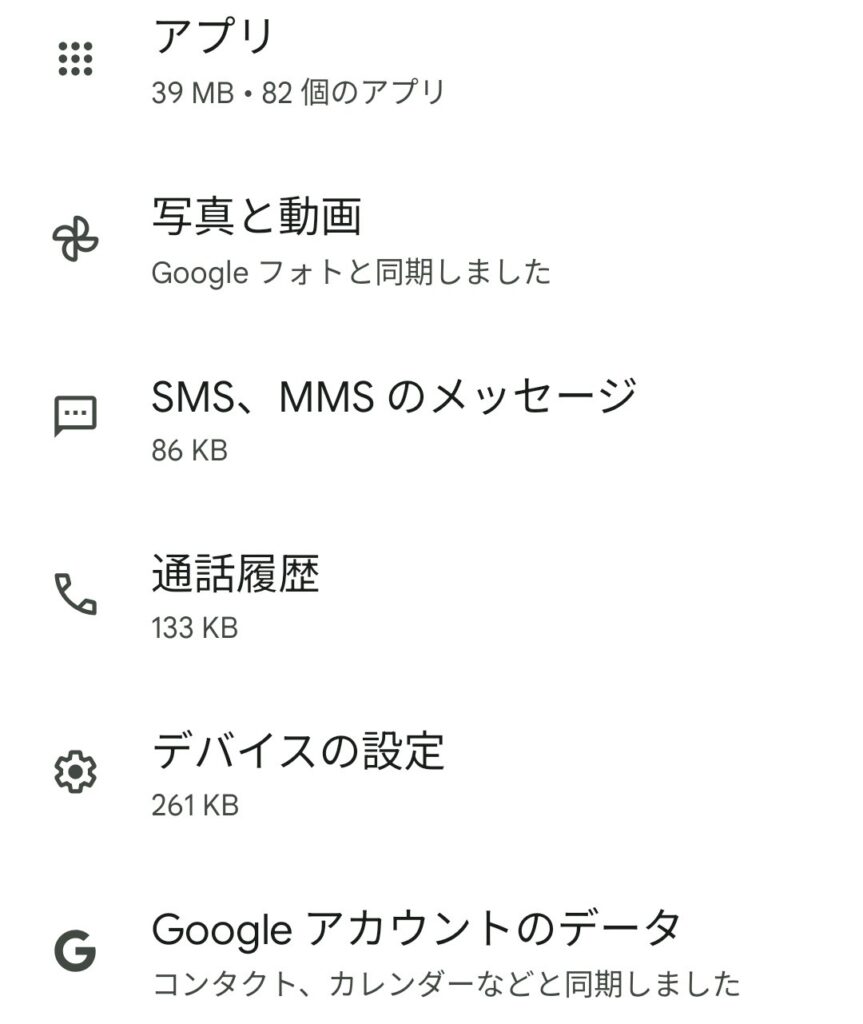
Android デバイスでデータをバックアップ、復元する
目次
Android デバイスのデータを復元する方法
Android スマートフォンでは、ほとんどの場合、クラウドサービス「Google ドライブ / Google One」を通じてデバイスのデータが自動的にバックアップされています。新しいデバイスや初期化後のデバイスで Google アカウントにログインすると、自動的にデータを復元できます。スマートフォンの紛失、故障、機種変更の際もスムーズにデータを復元できます。
復元の手順
Google One に保存されたデータを新しいスマートフォンやリセット後のデバイスに復元するには、初回セットアップ時に Google アカウントでログインする必要があります。
- 新しいデバイスの初期設定 を開始
- Wi-Fi に接続
- Google アカウントでログイン
- バックアップから復元するデータを選択
- 「復元」ボタンを押す
- 自動で復元が開始されるので完了を待つ
復元の際に、Google One に保存されている複数のバックアップデータから選択できることがあります。最新のバックアップを選択すると、最新の状態が復元されます。
Android のバージョンは、新旧両方のデバイスで同じであるか、新しいデバイスのバージョンが以前のデバイスよりも新しい必要があります。新しいデバイスの Android バージョンが前のデバイスよりも古い場合は、データの移行が不完全になる可能性があります。
Google バックアップの対象データ
- インストールしていたアプリとそのデータ(アプリの設定とデータ、各25MBまで)
- 連絡先(Google 連絡先と同期)
- メッセージ(SMS と一部の MMS)
- Wi-Fiの設定(保存されたネットワーク・パスワード)
- デバイスの設定(壁紙や表示設定など)
- 通話履歴
特定の Google アプリを使用すると、その他のデータも復元されます。
- RCS メッセージ(Google メッセージを使用した場合)
- 通話設定とブロックした電話番号(Google の電話アプリ を使用した場合)
- 写真と動画(Google フォトを使用した場合)
- カレンダー(Google カレンダーを使用した場合)
- 連絡先(Google コンタクトを使用した場合)
「Google フォト 」アプリを利用して写真・動画データを復元する
Google フォト を使ってバックアップしていた写真や動画は、新しいデバイスでも簡単に復元可能です。
Google フォトの復元手順
- Google フォトアプリ を開く
- Google アカウントでログイン
- 自動的に クラウド上の写真と動画が表示されます
- デバイスにダウンロードしたい場合は
- 写真・動画を選択
- 画面右上の「︙」をタップ
- 「デバイスに保存」を選択
Google フォトのバックアップが有効になっていれば、スマホの紛失や機種変更後も写真や動画がそのまま利用できます。
最近削除した写真や動画を復元する
削除したのが最近でまだゴミ箱に残っている写真や動画は、復元することができます。バックアップ済みの写真や動画は、ゴミ箱に 60 日間(バックアップしていない写真や動画は最大 30 日間)一時保管されています。写真や動画が見当たらない場合は、ゴミ箱を確認してみてください。
重要: 写真や動画を復元できるのは、それらがまだゴミ箱に残っている場合に限られます。完全に削除された写真や動画を復元することはできません。
「LINE」 のトーク履歴を復元する
LINEのトーク履歴 は Google ドライブを使ってバックアップを取っておくことができ、復元時も Google アカウントにログインするだけでデータを戻せます。
① LINEアプリをインストール
- 新しいスマホにLINEをインストールします。
② LINEにログイン
- LINEアプリを開き、「ログイン」を選択
- 電話番号やメールアドレス を入力
- SMS認証またはパスワードを入力
- 本人確認画面が表示される場合は、「はい または 次へ」を選択
- Googleアカウントにログイン
- トーク履歴のバックアップ時に選択されたGoogleアカウントを選択してください
③ トーク履歴を復元
- 「前回のバックアップ」と「バックアップサイズ」欄に、取得日時とデータ量が表示されます。
- バックアップの取得日時を確認し「トーク履歴を復元」ボタンをタップ
- 復元せずに続ける場合は [スキップ] をタップしてください。その場合、以後トーク履歴を引き継ぐことはできませんのでご注意ください。
- 数分でトーク履歴が復元されます
- 「前回のバックアップ」箇所にて[データはありません]と表示される場合は選択されたGoogleアカウントが間違っている可能性があるため、改めて Googleアカウントが正しいかご確認ください。
- どのGoogleアカウントを選択しても [データはありません] と表示される場合は、トーク履歴がバックアップできていません。
「+メッセージ(プラスメッセージ)」のデータを復元する
Googleドライブに保存していた「+メッセージ(プラスメッセージ)」のデータを復元するには、次の手順に従います
手順
- +メッセージ(プラスメッセージ)アプリを起動します。
- 画面左上の「横三本線(マイページ)」をタップします。
- [設定]をタップします。
- [メッセージ]をタップします。
- [バックアップ・復元]をタップします。
- [メッセージを復元する]をタップします。
- [保存したファイルを選択する]をタップします。
- [確認]をタップします。
- 保存先の Google アカウントをタップします。
- [マイドライブ]をタップします。
- 保存したバックアップデータをタップします。(通常「PlusMessage_XXXXXXXX.backup」のようなファイル名になっています)
- [復元を開始]をタップします。
- データ復元の完了です。