データのバックアップと復元手順
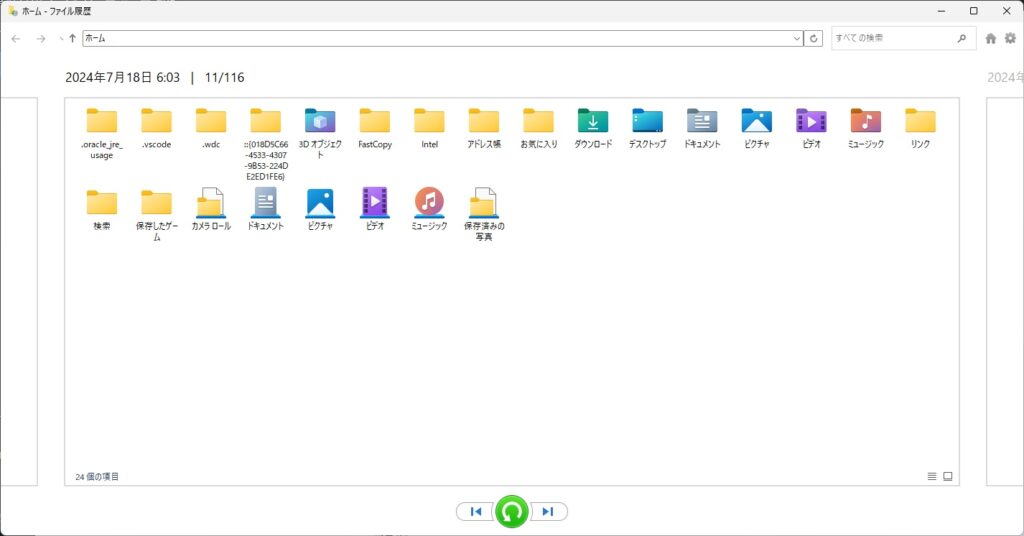
ファイル履歴を使用したバックアップと復元 – Windows
目次
ファイル履歴を使用したデータの復元手順
本記事では、Windows 10およびWindows 11の環境において、ファイル履歴を使ってデータを復元する方法を解説します。
Windowsの「ファイル履歴」機能を利用すると、誤って削除したファイルや、過去のバージョンに戻したいファイルを簡単に復元できます。この機能は、バックアップされている特定のフォルダからデータを選択し、以前の状態に戻すことが可能です。
- 誤って削除したファイルを復元する
- 誤って上書きしたファイルを過去のバージョンに戻す
- 破損したファイルを正常な状態のものに置き換える
ファイル履歴が有効になっていれば、これらの復元が簡単に行えます。
1. 削除したファイルを復元する
ファイルを誤って削除してしまった場合でも、ファイル履歴が有効になっていれば、過去のバックアップから復元できます。
手順
- 削除したファイルが元々あったフォルダを開く
- 例えば、
ドキュメントフォルダにあったファイルを削除してしまった場合、エクスプローラーでドキュメントフォルダを開きます。
- 例えば、
- フォルダの空白部分を右クリックして[プロパティ]を開く
- フォルダ内の何もない部分で 右クリック します。
- 右クリックメニューに表示される[プロパティ] をクリックします。
- 「以前のバージョンの復元」を選択
- 表示ウィンドウのタブに表示されている[以前のバージョン] をクリックします。
- ここで、ファイル履歴が有効になっている場合、過去のバージョンが一覧で表示されます。
- 復元したい日付のフォルダを選択
- 画面に、削除前のフォルダの状態が表示されるので、削除される前のデータが含まれる日付のバージョンを選択します。
- 「復元」ボタンをクリック
- [復元]ボタンをクリック すると、削除されたファイルが元のフォルダに戻ります。
- 復元されたことを確認
- 復元後、該当フォルダを確認し、削除されたファイルが戻っているかチェックします。
2. 上書きしたファイルを元のフォルダーに復元する
ファイルを誤って上書きしてしまった場合、ファイル履歴を使うことで過去のバージョンに戻せます。
手順
- エクスプローラーを開く
- [Windows] + [E] を押してファイルエクスプローラーを開く。
- 復元したいファイルやフォルダーが元々保存されていた場所を開く
- 例:
ドキュメント、ピクチャ、ビデオなどのフォルダを開きます。 - バックアップの対象でないフォルダには履歴がないため注意してください。
- 例:
- 対象ファイルで「以前のバージョンの復元」ボタンをクリック
- 対象のファイルを右クリックして [以前のバージョンの復元] を選択。
- 削除したファイルを復元する場合は、
- Windows 10 の場合はフォルダ内で何も選択していない状態で、上部の[ホーム]タブ内にある[履歴] をクリック。
- 復元したいバージョンを選択
- 過去のバージョンのリストが表示されるため、適切な日時のものを選択。
- 復元ボタンをクリック
- [復元] を選ぶと、現在のファイルが過去のバージョンに置き換わります。
- 上書きを防ぐために、[復元] ボタンの横にあるドロップダウンメニューをクリックして「別の場所へ復元」 を選ぶと、復元先を自由に指定できます。
- 復元されたファイルを確認
- 元のフォルダに復元されたことを確認し、開いて正しく戻っているかチェックします。
3. ランサムウェアやウイルス感染後にクリーンなデータに戻す
エクスプローラーに表示されないファイルやフォルダがある場合や、ランサムウェアやウイルス感染後にクリーンなデータに戻したい場合、設定アプリまたはコントロールパネルから復元を試みることができます。
3-1 Windows 10 の復元手順
- 「スタート」メニューを開く
- 「設定」アプリを開く
- 「更新とセキュリティ」 → 「バックアップ」を選択
- 「ファイル履歴でファイルを復元」オプションをクリック
- 過去のバックアップからファイルを探し、復元する
3-2 Windows 11 の復元手順
- 「スタート」メニューを開く
- 「設定」アプリを開く
- 「システム」 → 「ストレージ」 → 「バックアップオプション」
- 「バックアップと復元(Windows 7)」をクリック
- 「個人用ファイルの復元」オプションを選択
- 復元したいデータを選び、「復元」ボタンを押す
4. バックアップフォルダからの手動復元
万が一、ファイル履歴のGUI(グラフィカルユーザーインターフェース)から復元できない場合、直接バックアップフォルダを探して復元する方法もあります。
バックアップ フォルダの場所
ファイル履歴のデータは、指定したバックアップ先(外付けHDDやNAS)に保存されています。通常FileHistoryという名称が指定されていますが、Windowsのバージョンにより異なる場合があります。
- バックアップドライブを開く
- 例:
E:\FileHistory\ユーザー名\PC名\Data\C\Users\ユーザー名\
- 例:
- 該当するフォルダを開く
- 例:
E:\FileHistory\ユーザー名\PC名\Data\C\Users\ユーザー名\Documents\
- 例:
- 復元したいファイルを探す
- 「ファイル名 (日時).拡張子」の形式で保存されているため、適切なバージョンを探してコピー&ペースト。
- 必要なファイルを手動でコピー
- 復元したい場所に手動でコピー&ペーストする。
この方法は、ファイル履歴の管理ツールが正常に動作しない場合に有効です。
ファイル履歴の復元時の注意点
- ファイル履歴のバックアップが有効になっているか確認
- ファイル履歴が有効になっていないと、復元しようとしてもバックアップデータが存在しません。
設定アプリ(Windows 10:「更新とセキュリティ」→「バックアップ」、Windows 11:「ストレージ」→「バックアップオプション」)で、ファイル履歴が有効か確認してください。
- ファイル履歴が有効になっていないと、復元しようとしてもバックアップデータが存在しません。
- 外付けHDDやネットワークストレージが接続されているかチェック
- 外付けHDDを取り外したままになっており、保存されているデータの復元ができない状態になっていることがあります。
- 復元先の空き容量が足りているか確認
- 過去の大きなファイルを復元する際、ストレージの空き容量が足りないとエラーが発生することがあります。
- 復元したファイルを上書きしないよう注意
- 復元したファイルが現在のバージョンを上書きしないように、「別の場所にコピー」 を選択すると安心です。
- 復元後にファイルが開けない場合
- 復元したファイルが破損している可能性があります。別のバージョンを復元するか、外付けHDDにあるバックアップを直接コピーして使用してください。
- 古いバージョンの保持期間を設定する
- バックアップの設定で「無期限」に設定されていない場合、古いバージョンが削除されることがあります。必要に応じて、バックアップの保持期間を延ばしておくと安心です。
まとめ
ファイル履歴からデータを復元する方法には、以下の3つの主要な手順があります。
- ファイルエクスプローラーを使用した復元
- 設定アプリまたはコントロールパネルを使用した復元
- バックアップフォルダ(FileHistory)からの手動復元
Windowsの「ファイル履歴」機能を利用すると、誤って削除したファイルや、過去のバージョンに戻したいファイルを簡単に復元できます。この機能は、バックアップされている特定のフォルダからデータを選択し、以前の状態に戻すことが可能です。