データのバックアップと復元手順
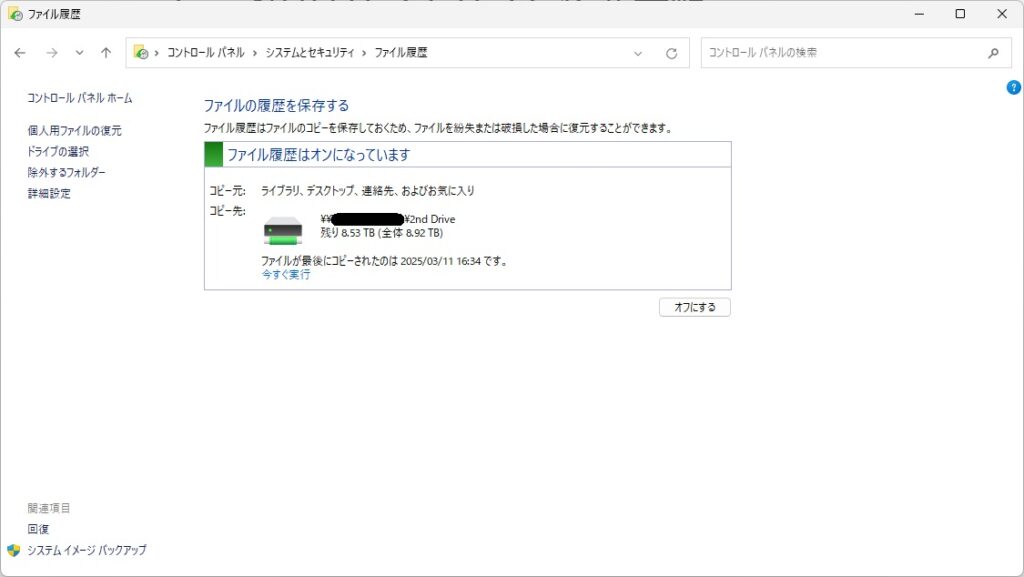
ファイル履歴を使用したバックアップと復元 – Windows
目次
ファイル履歴を使用したバックアップの手順
Windowsのファイル履歴を有効にすることで、個人データを簡単にバックアップでき、過去のバージョンへ復元することも可能になります。外付けHDDやNASを準備し、適切な設定を行うことで、誤削除やデータ損失のリスクを最小限に抑えられます。
以下では、ファイル履歴の設定手順を詳しく解説します。
1. 事前準備
ファイル履歴を有効にするには、以下の準備が必要です。
1-1 バックアップ用のストレージを用意
ファイル履歴のバックアップ先として、以下のいずれかを用意します。
- 外付けHDD/SSD(USB接続)
- ネットワークドライブ(NASなど)
Windowsの仕様上、内部ストレージ(Cドライブなど)へのバックアップはサポートされていません。そのため、外付けHDD/SSDまたはネットワークストレージを準備してください。
1-2 バックアップ対象のフォルダを確認
デフォルトでバックアップされるフォルダは以下の通りです。
- ミュージック
- ビデオ
- カメラロール
- ドキュメント
- ピクチャ
- 検索
- デスクトップ
- OneDrive
- Windows アドレス帳
- ダウンロード
- リンク
- 保存したゲーム
追加でバックアップしたいフォルダがある場合は、対象のフォルダーに移動して右クリックし、[ライブラリに含める] > [その他のオプションを表示] を選択して、バックアップ用のライブラリに追加することで、指定のフォルダーを追加できます。
2. ファイル履歴を有効にする
Windows 10およびWindows 11では、設定画面のレイアウトが異なるものの、基本的な手順は共通しています。
2-1 設定アプリからファイル履歴を開く
- Windowsアイコン右隣の🔍マークで[コントロールパネル]と検索して開く
- [システムとセキュリティ]タブ内にある[ファイル履歴でファイルのバックアップ コピーを保存]を選択
- [ファイルの履歴を保存する]が表示されます。
- [ファイル履歴はオフになっています]が 表示されている場合は、右下 [ オンにする ] をクリックします。
2-2 バックアップ先を指定する
- 「ドライブを追加」ボタンをクリック
- 接続されている外付けHDDまたはネットワークドライブを選択
- 選択したストレージが「ファイル履歴」のバックアップ先として登録される
- 「自動的にバックアップを実行」スイッチをONにする
バックアップ先として適切なストレージが選択されると、Windowsは自動的にバックアップを開始します。
3. バックアップの詳細設定
デフォルトの設定のままでも機能しますが、より適切なバックアップを行うために、設定をカスタマイズすることを推奨します。
3-1 バックアップの保存期間を設定
バックアップされたファイルは無期限に保存する設定がデフォルトになっていますが、ストレージの使用量を考慮して変更可能です。
- 「その他のオプション」を開く
- 「バックアップを保存」オプションを確認
- 以下の選択肢から選ぶ
- 無期限(デフォルト)
- 領域が足りなくなるまで
- 1か月
- 3か月
- 6か月
- 9か月
- 1年
- 2年
必要に応じて「古いバージョンのクリーンアップ」オプションを手動で実行することで古いバージョンのファイルが削除されるため、無駄なデータが増えるのを防げます。
3-2 バックアップ頻度の変更
デフォルトでは1時間ごとにバックアップが実行されますが、より短い間隔や長い間隔に変更可能です。
- 「その他のオプション」を開く
- 「マイファイルをバックアップ」セクションでバックアップ間隔を選択
- 選択肢の中から希望の間隔を選ぶ(10分~毎日)
頻繁に変更されるファイルがある場合は、短い間隔(例:10分ごと)にすることでデータ損失を減らせます。ただし、バックアップの頻度が高いほど、ストレージの消費が早くなる点には注意してください。
4. バックアップの確認と手動実行
4-1 バックアップの進行状況を確認
ファイル履歴が正常に動作しているか確認するには、以下の手順を実行します。
- 「その他のオプション」を開く
- 「現在のバックアップのサイズ」や「最後のバックアップ実行日時」を確認
- 「今すぐバックアップ」ボタンをクリックすると手動でバックアップが開始される
バックアップが完了すると、指定したストレージに「FileHistory」フォルダが作成され、その中にバックアップデータが保存されます。
5. トラブルシューティング
設定を行った後、バックアップが正常に動作しない場合、以下の点を確認してください。
- 外付けHDD/SSDが正しく認識されているか
- USB接続が正常であることを確認
- 他のUSBポートに接続してみる
- ネットワークドライブが利用可能か
- NASが正しくマウントされているか確認
- バックアップの保存先の空き容量を確認
- 容量不足の場合、不要なデータを削除するか、新しいストレージを追加
- Windows Updateが適用されているか
- 更新プログラムが適用されていないと、動作に影響が出る場合がある
おまけ
Windowsのファイル履歴機能とは
Windowsのファイル履歴(File History)は、ユーザーが誤って削除したり、上書きしたりしたファイルを過去の状態に戻せるバックアップ機能です。Windows 8以降のOSに標準搭載されており、主に個人用ファイルの保護を目的としています。定期的に特定のフォルダの変更を監視し、外部ドライブやネットワークドライブにバックアップを作成することで、データの復旧を容易にします。
ファイル履歴は、システム全体のバックアップではなく、ユーザーの「ドキュメント」「ピクチャ」「ビデオ」「ミュージック」「デスクトップ」などのフォルダを対象とするため、OSやアプリケーションの復旧には利用できません。しかし、日常的なデータ管理において、誤操作やストレージ障害によるデータ損失を軽減する役割を果たします。
ファイル履歴の仕組み
ファイル履歴は、特定の間隔でユーザーのデータをバックアップし、過去のバージョンを保持します。その動作は以下のように構成されています。
1. バックアップの保存先
ファイル履歴は、外部ストレージ(USB接続のHDD/SSDなど)またはネットワークドライブを保存先として利用します。これにより、システムドライブ(Cドライブ)の障害時でもデータを保護できます。ローカルディスクへのバックアップは非対応のため、必ず別のストレージデバイスが必要です。
2. 対象フォルダ
デフォルトでは、ユーザーのライブラリフォルダ(ドキュメント、ピクチャ、ビデオ、ミュージック、デスクトップ)および「OneDrive」のローカルフォルダが対象となります。また、「フォルダーの追加」オプションを利用することで、追加のフォルダもバックアップできます。
3. バックアップの頻度と世代管理
ファイル履歴は、デフォルトで1時間ごとに変更されたファイルをバックアップします。この間隔は1分~24時間の範囲で設定可能です。さらに、保持するバージョンの期間(例:1か月間、無期限など)も指定できます。これにより、必要に応じて過去の状態に復元できます。
4. 増分バックアップ方式
ファイル履歴は、変更があったファイルのみをバックアップする「増分バックアップ」を採用しています。そのため、ストレージの使用量を抑えながら、効率的にデータを保存できます。また、同じファイルの複数のバージョンを保持し、復元時に選択できるのが特徴です。
ファイル履歴のメリット
1. 手軽なデータ保護
ファイル履歴は、シンプルな設定でデータの保護が可能です。特に、外付けHDDやネットワークストレージを用意するだけで、システムバックアップソフトのような複雑な設定を行う必要がありません。
2. 過去のバージョンに戻せる
ファイル履歴は、単なるバックアップではなく、ファイルの「過去の状態」を保持します。そのため、誤って上書きしてしまった場合でも、過去のバージョンに戻すことが可能です。これは、WordやExcelなどの文書編集作業において特に有効です。
3. システムリソースの負担が少ない
ファイル履歴はバックグラウンドで動作し、変更のあったファイルのみをコピーするため、CPUやメモリへの負担が比較的少なくなっています。通常のPC作業を妨げることなくバックアップが進行するのが利点です。
4. ランサムウェア対策
ランサムウェア攻撃を受けた場合、ファイルが暗号化されて開けなくなることがありますが、ファイル履歴を利用すれば、攻撃を受ける前のバージョンに復元できる可能性があります。ただし、バックアップが保存されているデバイスも攻撃対象になることがあるため、外付けHDDの切り離しやクラウドバックアップと併用することが推奨されます。
ファイル履歴のデメリットと注意点
1. システム全体の復旧には不向き
ファイル履歴は個人用データのバックアップには有効ですが、Windows OSやインストール済みアプリケーションの復旧には利用できません。PCが起動しなくなった場合は、システムイメージバックアップなどの他の手段が必要です。
2. バックアップ先の依存
ファイル履歴のデータは、指定した外部ストレージまたはネットワークドライブに保存されます。そのため、バックアップ先のストレージが故障した場合、すべてのバックアップが失われるリスクがあります。これを防ぐために、定期的に別のデバイスへコピーすることが推奨されます。
3. OneDriveとの競合
Windows 10以降では、OneDriveの自動同期機能が強化されており、ファイル履歴と似た役割を果たします。しかし、OneDriveはクラウド上のデータをリアルタイムで同期するため、誤って削除した場合は即座に同期され、復元が難しくなることがあります。一方、ファイル履歴はローカルのバックアップを保持するため、削除後も復元できる可能性が高くなります。
4. ストレージ容量の管理が必要
増分バックアップ方式とはいえ、頻繁に変更されるファイルが多い場合、保存先のストレージがすぐにいっぱいになることがあります。古いバージョンのデータを定期的に削除する設定を行うことで、ストレージの圧迫を防ぐ必要があります。
5. Windowsのバージョンによる制限
Windows 11でもファイル履歴機能は提供されていますが、設定画面の仕様変更により、一部のユーザーには設定の操作がわかりにくくなっています。また、Windowsの今後のアップデートによって、機能の廃止や変更が行われる可能性もあるため、公式のサポート情報を随時確認することが重要です。