SDカードリーダーとアダプタでバックアップを
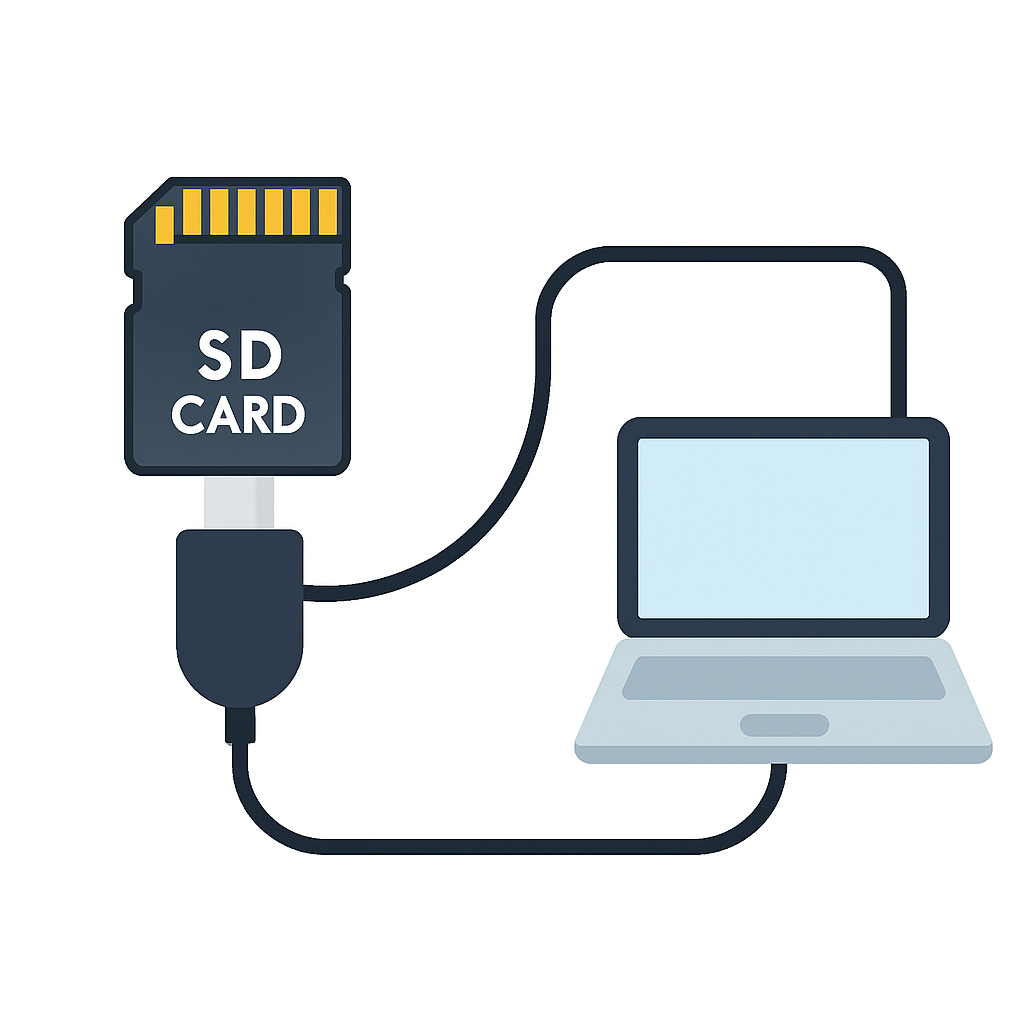
SDカードは、フラッシュメモリ技術を利用してデータを保存するデバイスです。フラッシュメモリは、電気的に消去および再書き込みが可能な不揮発性メモリの一種で、電源を切ってもデータが消えないという特徴があります。
SDカードの内部構造
目次
SDカードの内部には、コントローラチップとフラッシュメモリチップが含まれています。コントローラチップは、データの読み書きを管理する役割を果たし、エラー訂正やデータの均等な書き込み(ウェアレベリング)を行います。一方、フラッシュメモリチップは、実際にデータを保存する場所です。このメモリチップには、多数のセルが格子状に配置されており、それぞれのセルが0または1のビットを記憶します。
【関連】SDカードについてSDカードが壊れた!?
SDカードが壊れてしまったり、データが消えてしまったり、ファイルを整理している際に削除してしまった場合やパソコンに認識されない場合について解説します。
1. ハードウェアの問題
まず、SDカードやSDカードリーダーに物理的な問題がある可能性があります。SDカード自体が破損している場合や、接触不良が原因でパソコンに認識されないことがあります。試しに他のSDカードやリーダーを使用してみて、問題がどこにあるかを特定することもできます。
2. ドライバの問題
次に、ドライバが正しくインストールされていない場合も考えられます。パソコンのデバイスマネージャーを開き、SDカードリーダーのドライバが正常に動作しているか確認しましょう。ドライバに問題がある場合は、再インストールすることで解決できることがあります。
3. ファイルシステムの問題
SDカードのファイルシステムが破損している場合も、パソコンに認識されない原因となります。この場合、他のデバイスでSDカードが認識されるか試してみてください。また、ディスク管理ツールを使用してSDカードが表示されているか確認し、必要に応じてフォーマットを試みることもあります。ただし、フォーマットを行うとデータが消去されるため、事前にデータ復旧ソフトを使用することを検討してください。
4. 電力供給の問題
パソコンのUSBポートが十分な電力を供給できていない場合、SDカードリーダーが正しく動作しないことがあります。特に、USBハブを使用している場合は、直接パソコンのUSBポートに接続して試してみてください。
SDカードのバックアップ
SDカードは、デジタルカメラやスマートフォン、タブレットなどで広く使用されるストレージメディアです。しかし、データの損失は突然発生する可能性があるため、定期的なバックアップが重要です。バックアップを取ることで、データの消失や破損から大切なファイルを保護することができます。
3つのおすすめバックアップ方法
バックアップの方法にはいくつかの選択肢があります。それぞれの方法について詳しく説明します。
1. パソコンへのバックアップ
最も一般的な方法は、SDカードのデータをパソコンにコピーすることです。
- SDカードをパソコンに接続
- SDカードリーダーを使用して、SDカードをパソコンのUSBポートに接続します。多くのノートパソコンには内蔵のSDカードスロットもあります。
- ファイルのコピー
- SDカードがパソコンに認識されたら、ファイルエクスプローラー(Windowsの場合)やFinder(Macの場合)を開きます。
- SDカードのフォルダを開き、バックアップしたいファイルやフォルダを選択して、パソコンの適切な保存先(例えば「ドキュメント」フォルダや外付けハードドライブ)にドラッグ&ドロップします。
2. クラウドストレージへのバックアップ
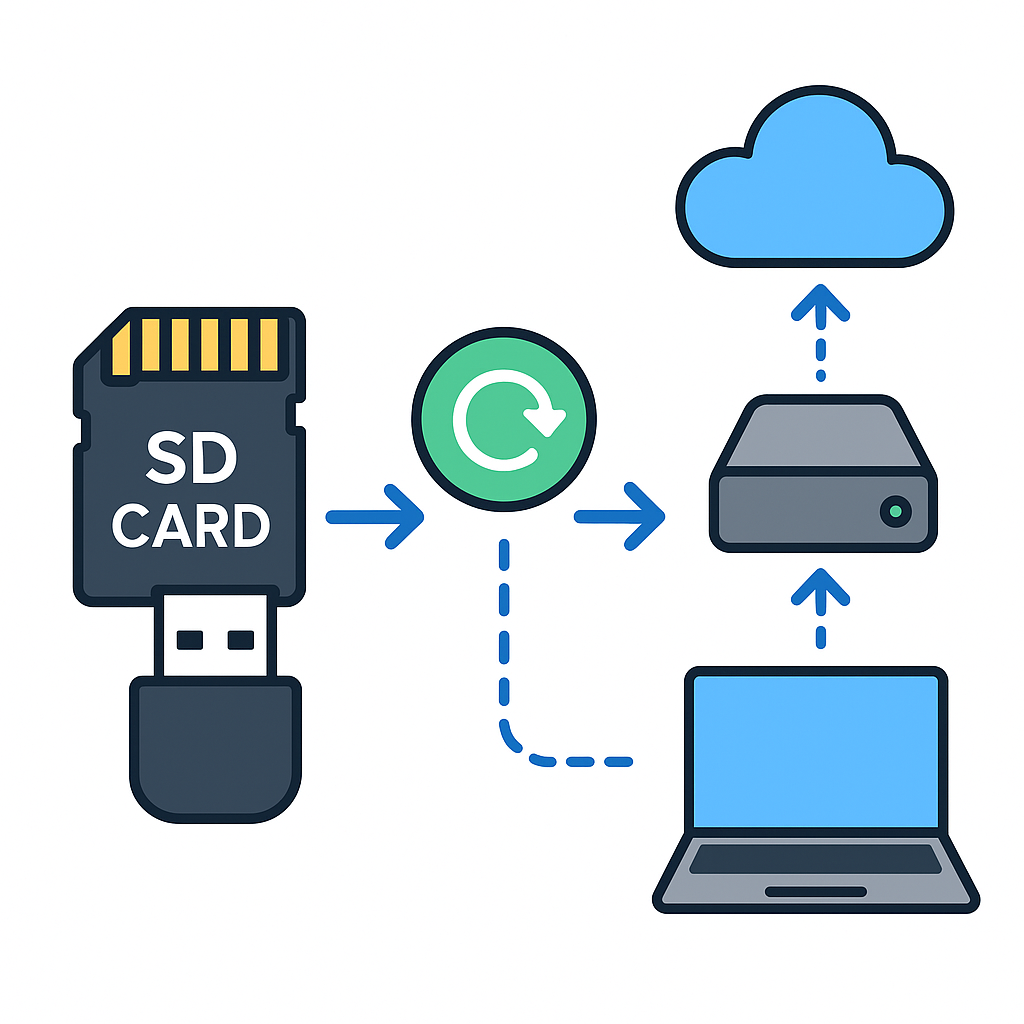
クラウドストレージサービスを利用して、SDカードのデータをオンラインでバックアップする方法もあります。
- クラウドストレージサービスの選択
- Google Drive、Dropbox、OneDriveなどのクラウドストレージサービスを利用します。
- アカウントの作成とログイン
- クラウドストレージサービスのアカウントを作成し、ログインします。
- データのアップロード
- パソコンにSDカードを接続し、クラウドストレージサービスのアプリケーションやウェブインターフェースを使用して、SDカードのデータをアップロードします。アップロードするファイルやフォルダを選択し、指示に従ってアップロードを完了します。
3. 外付けハードドライブへのバックアップ
外付けHDDを使用して、SDカードのデータを物理的にバックアップする方法も効果的です。
- 外付けハードドライブをパソコンに接続
- 外付けハードドライブをUSBポートに接続します。
- ファイルのコピー
- パソコンにSDカードを接続し、ファイルエクスプローラーやFinderを開きます。
- SDカードのデータを選択し、外付けハードドライブの適切なフォルダにコピーします。これにより、物理的にデータをバックアップすることができます。
変換アダプタの活用
SDカードの変換アダプタは、異なるサイズやタイプのSDカードを互換性のあるデバイスで使用できるようにするための便利なツールです。SDカードには、標準サイズのSDカードより小型のmicroSDカードがあります。これらのカードはサイズが異なるため、対応するスロットを持たないデバイスではそのまま使用することができません。そこで、変換アダプタを用いることでさまざまなデバイスに接続することが可能となります。
例えば、microSDカードはスマートフォンやタブレット、デジタルカメラなどで広く使用されている小型のカードです。しかし、パソコンや一部のカメラでは標準サイズのSDカードスロットしか搭載されていないことが多いです。このような場合、microSDカードを標準サイズのSDカードスロットに挿入するための変換アダプタを使用します。変換アダプタは、microSDカードを標準サイズのSDカードと同じ形状にするプラスチック製のケースであり、アダプタのスロットにmicroSDカードを挿入し、これをデバイスのSDカードスロットに挿入することで利用可能となります。
カメラ屋さんやコンビニのプリント機のSDカード用のスロットにも変換アダプタを用いることで挿入することができます。
また、変換アダプタには、単にサイズを変換するもの以外に、異なるタイプのカードを互換性のある形式に変換するものもあります。例えば、xDピクチャーカードやCF(CompactFlash)カードスロットを持つデバイスでmicroSDカードを使用するためのCFアダプタや、USBポートを持つデバイスでSDカードを使用するためのUSBアダプタなども存在します。これにより、異なる規格のカードを柔軟に使用することが可能になります。
変換アダプタを使用してパソコンなどに接続した状態のまま、中のmicroSDカード等を抜き出そうとすると破折したり、損傷し認識しなくなってしまったり、ファイルシステムが壊れてしまったりすることがありますので、必ず変換アダプタはデバイスから抜き出してからmicroSDカード等の抜き差しをてください。
バックアップを万全にするために
バックアップを万全にするために以下もご参考になさってください。
- 定期的なバックアップ
- データは定期的にバックアップすることが重要です。週に一度や月に一度など、スケジュールを設定して定期的にバックアップを実行します。
- 複数のバックアップ先
- 可能であれば、複数のバックアップ先(パソコン、クラウドストレージ、外付けハードドライブなど)にデータを保存します。これにより、一箇所のデータが失われても他の場所から復元できるようにします。
- バックアップの確認
- バックアップが正常に行われているかを定期的に確認します。バックアップファイルが正しく保存されているか、必要に応じて復元テストを行います。
以上の方法を実践することで、SDカードのデータを安全にバックアップし、データの損失リスクを最小限に抑えることができます。ただし、バックアップを作成する前にトラブルは発生することが多いです。SDカードが認識されなくなってしまったり、破折してしまった、データが消えてしまったなどのトラブルが発生しましたら、まずはデータスマートにご相談ください。
SDカードのデータ復元事例