外付けHDD・SSDのフォーマット
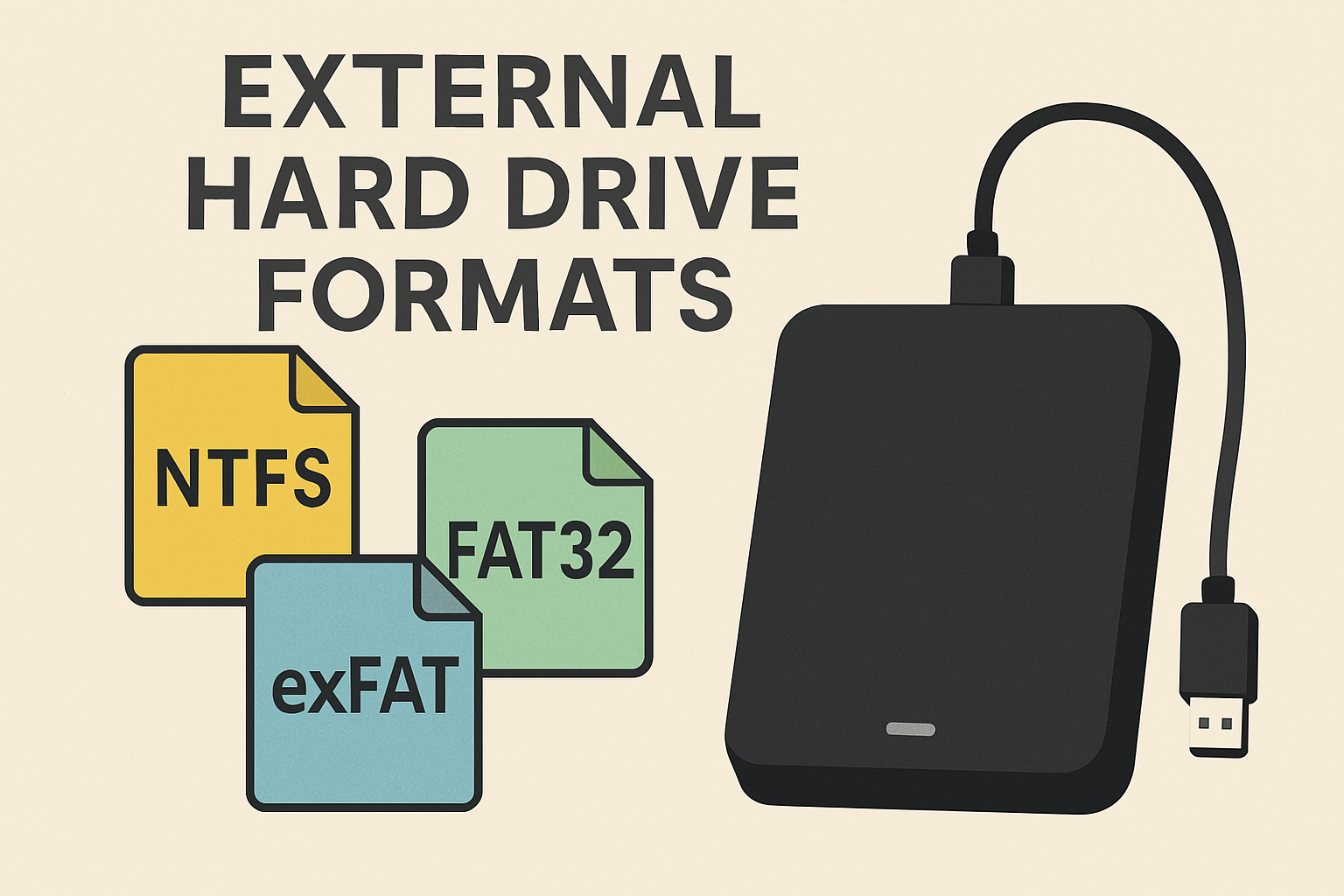
外付けHDDやSSDのフォーマットは、購入時やこれまで保存してきたデータを消去して新しいファイルシステムに設定する際に必要な作業です。これにより、データの管理が容易になり、特定のOSやデバイスで使用できるようになります。以下に、外付けHDDのフォーマット方法をファイルシステムの観点も含めて詳しく解説します。
ファイルシステムの設定
目次
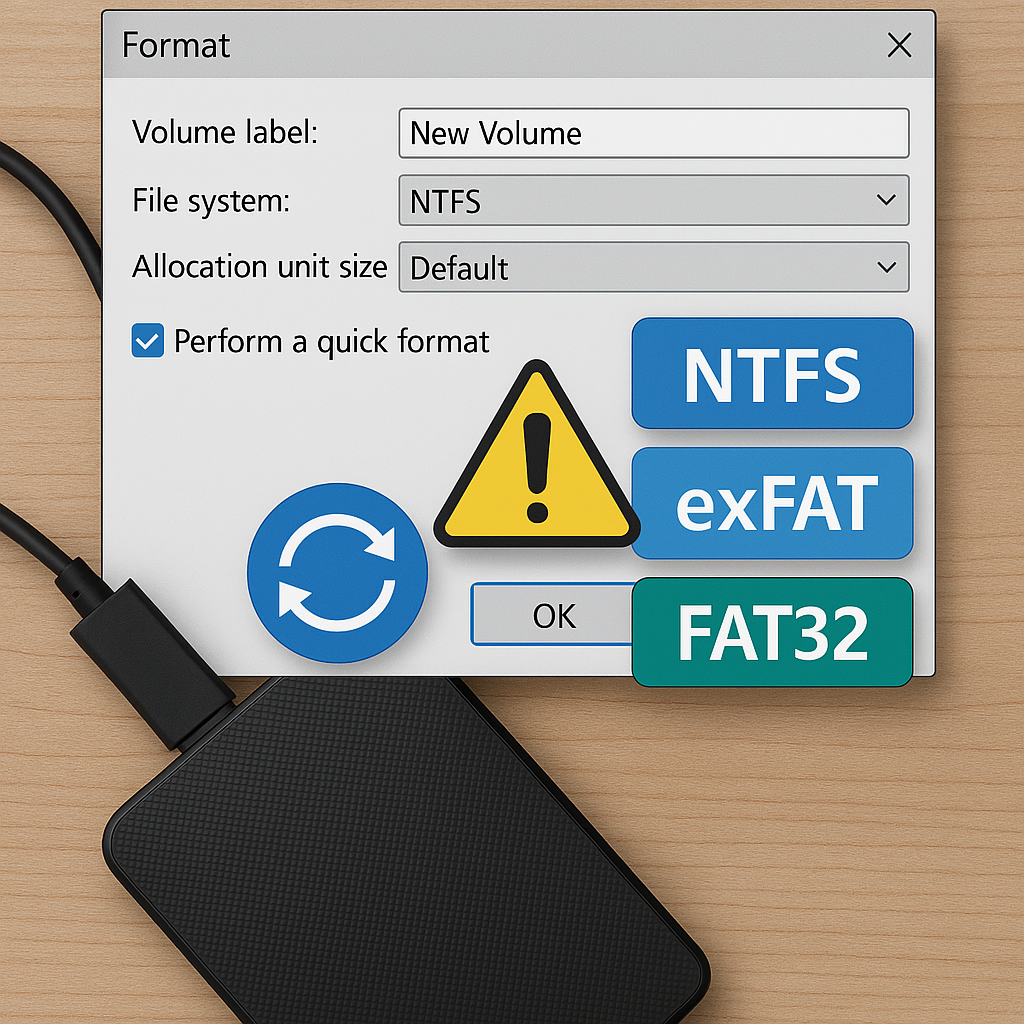
外付けHDDをフォーマットする際に、使用するファイルシステムを選ぶことが重要です。ファイルシステムは、データの保存方法やアクセス方法を決定する役割を果たします。以下は、一般的なファイルシステムとその特徴です。
- NTFS(New Technology File System)
- 互換性:Windowsで標準的に使用されます。Macでは読み取りのみが標準サポートされており、書き込みにはサードパーティソフトが必要です。Linuxでも一部対応。
- 特徴:大容量のファイルとパーティションをサポートし、セキュリティ機能(アクセス制御リスト)や圧縮機能を提供します。
- 用途:Windows環境での使用に最適です。
- 互換性:Windowsで標準的に使用されます。Macでは読み取りのみが標準サポートされており、書き込みにはサードパーティソフトが必要です。Linuxでも一部対応。
- 特徴:大容量のファイルとパーティションをサポートし、セキュリティ機能(アクセス制御リスト)や圧縮機能を提供します。
- 用途:Windows環境での使用に最適です。
- exFAT(Extended File Allocation Table)
- 互換性:Windows、Macの両方で完全にサポートされています。Linuxでもサポート追加が可能です。
- 特徴:大容量のファイルとパーティションをサポートし、FAT32の制限(最大ファイルサイズ4GB、最大ボリュームサイズ8TB)を克服します。
- 用途:WindowsとMacの両方で使用する場合や、USBフラッシュドライブやSDカードでの使用に適しています。
- FAT32(File Allocation Table 32)
- 互換性:Windows、Mac、Linuxの全てで広くサポートされています。
- 特徴:高い互換性を持ちますが、最大ファイルサイズ4GB、最大ボリュームサイズ8TBの制限があります。
- 用途:古い機器や広範な互換性が必要な場合に適しています。
- HFS+(Hierarchical File System Plus)
- 互換性:Macで標準的に使用されます。Windowsでの使用にはサードパーティソフトが必要です。
- 特徴:ジャーナリング機能を持ち、信頼性が高い。
- 用途:Mac環境での使用に最適です。
- APFS(Apple File System)
- 互換性:Macで標準的に使用されます。WindowsやLinuxではサポートされていません。
- 特徴:SSDに最適化されており、高速で信頼性の高いファイルシステム。暗号化、スナップショット、スペース共有機能を提供します。
- 用途:最新のMac環境での使用に最適です。
関連情報
外付けSSDをフォーマットする際の注意点とポイント
外付けHDDと同様に、外付けSSDもフォーマットによって用途に応じた設定が可能です。ただし、SSDはHDDとは異なる構造を持っており、フォーマット時にはいくつかの注意点があります。以下では、外付けSSDを安全かつ効率よく使うための基本的な知識をご紹介します。
SSDは「クイックフォーマット」が基本
SSDはNAND型フラッシュメモリを使ってデータを記録しており、書き込み回数に上限があります。そのため、HDDで行われるような「フルフォーマット」や、ゼロフィル(全領域に0を書き込む処理)は避けた方が良いとされています。これらの操作はSSDの寿命を早める可能性があるため、基本的には「クイックフォーマット」を選択しましょう。短時間で処理でき、SSDにとっても負担が少ないのが利点です。
TRIMコマンドとSSDのパフォーマンス維持
SSDは、使い続けるうちに未使用領域にゴミデータが溜まり、書き込み速度が低下する特性があります。この問題を解消するために、WindowsやmacOSでは「TRIM(トリム)コマンド」が利用されます。これは、不要になったデータの痕跡をあらかじめ消去しておくことで、SSD内部の管理を最適化する仕組みです。
通常、TRIMはOS側で自動的に有効になっていますが、フォーマット後も有効になっているかを確認することで、SSDのパフォーマンスを長期的に維持できます。Windowsでは「fsutil behavior query DisableDeleteNotify」コマンドを使って確認できます。
ファイルシステムとパーティションスタイルの選択
SSDをフォーマットする際には、ファイルシステム(NTFSやexFATなど)とパーティションスタイル(MBRまたはGPT)を選ぶことになります。
Windowsのみで使用する場合はNTFS、macOSと併用する場合はexFATを選ぶとよいでしょう。exFATは、WindowsとMacの両方で読み書き可能なうえ、FAT32のような4GB制限もありません。Mac専用で使うのであれば、APFS(Apple File System)も選択肢の一つです。
また、1TBを超えるような大容量SSDでは、MBRではなくGPT(GUIDパーティションテーブル)を選ぶことで、より安定した運用が可能になります。GPTはより多くのパーティションをサポートし、最新のOSとの互換性も高い形式です。
外付けSSD特有のトラブルと予防策
外付けSSDを使っていると、「突然認識しなくなった」「速度が異常に遅い」といったトラブルに遭遇することがあります。これらの問題は、主に接続環境や電力供給の不安定さに起因することが多いです。
特に、USBポートの規格によって転送速度が大きく変わる点には注意が必要です。USB 3.0やUSB 3.1に対応したポートで接続することで、本来のスピードを発揮できます。また、バスパワー(USBからの給電)で動作するSSDでは、電力不足によりうまく認識されないケースもあるため、セルフパワーのハブや別電源の使用も検討するとよいでしょう。
さらに、使用中に無理に取り外すと、ファイル破損やフォーマットエラーの原因になります。必ず「ハードウェアの安全な取り外し」や「ディスクの取り出し」を行ってからケーブルを抜くようにしましょう。
PCのOS別フォーマット方法
Windowsでのフォーマット方法
- 外付けHDD・SSDを接続:
- 外付けHDDをUSBポートなどを使ってコンピュータに接続します。
- ディスクの管理を開く:
- 画面の左下にあるスタートボタンを右クリックし、「ディスクの管理」を選択します。
- フォーマットするドライブを選択:
- 「ディスクの管理」ウィンドウで、フォーマットしたい外付けHDDを探します。ドライブレター(例えばE:やF:など)を確認し、外付けHDDを特定します。
- パーティションを削除(オプション):
- 既存のパーティションを削除したい場合、対象のパーティションを右クリックして「ボリュームの削除」を選択します。この操作はデータを完全に消去します。
- 新しいパーティションを作成:
- ドライブが未割り当て状態になったら、その未割り当てスペースを右クリックし、「新しいシンプルボリューム」を選択します。
- 「新しいシンプルボリュームウィザード」が起動しますので、指示に従ってパーティションサイズを指定し、ドライブレターを選びます。
- フォーマット:
- 「ファイルシステム」の選択画面で、NTFS、exFAT、FAT32のいずれかを選びます。一般的にはNTFSが推奨されますが、Macとの互換性が必要ならexFATを選ぶと良いでしょう。
- 「クイックフォーマットを実行する」にチェックを入れると、フォーマットが迅速に行われます。
- フォーマットの実行:
- 「次へ」をクリックし、「完了」をクリックすると、フォーマットが開始されます。完了すると、外付けHDDは新しいファイルシステムで利用可能になります。
Macでのフォーマット方法
- 外付けHDDを接続:
- 外付けHDDをUSBポートなどを使ってMacに接続します。
- ディスクユーティリティを開く:
- 画面の右上隅にある「Spotlight」アイコン(虫眼鏡)をクリックし、「ディスクユーティリティ」と入力して開きます。
- または、「アプリケーション」フォルダ内の「ユーティリティ」フォルダにある「ディスクユーティリティ」を選択します。
- フォーマットするドライブを選択:
- 左側のリストから、フォーマットしたい外付けHDDを選びます。
- 消去を実行:
- 「消去」タブで、以下の項目を設定します:
- 名前:ドライブの名前を入力します。
- フォーマット:使用するファイルシステムを選択します。一般的にはMac専用ならAPFS、互換性が必要ならexFATを選ぶと良いでしょう。
- 方式:GUIDパーティションマップを選択します。
- 「消去」タブで、以下の項目を設定します:
- フォーマットの実行:
- 「消去」をクリックすると、フォーマットが開始されます。完了すると、外付けHDDは新しいファイルシステムで利用可能になります。
関連情報
まとめ
外付けHDDやSSDをフォーマットする際には、使用するOSやデバイスに応じて適切なファイルシステムを選ぶことが重要です。Windows環境ではNTFS、Mac環境ではAPFSやHFS+がおすすめできますが、両方の環境で使用する場合はexFAT(バックアップ必須)が適しています。NTFSやHFS+に自己修復機能はありますが、exFATにはジャーナリング機能がないためバックアップが必須です。
フォーマット手順はOSごとに異なりますが、適切な手順でフォーマットすることで、外付けHDDを効率的に活用できます。データを安全に管理するために、フォーマット前には必ずバックアップを取るようにしてください。