Macの電源が入らない!起動しない中での対処方法

macが立ち上がらなくなってしまった、電源ボタンを押しても立ち上がらないなどのトラブルでお困りの方に正しい対処方法をデータ復旧の専門家が徹底的に解説致します。この状況においてMacの中に重要なデータがある場合にはご自身で何もしないことが大切です。まずはこのページの内容をご一読ください。
一度電源が入らなくなったMacの再使用は非推奨
目次
Macは一度起動しなくなってしまうと修理して再度使用することは難しいです。使用できるようになる場合もありますが、いつ再びMacが壊れてもおかしくはありません。なぜならば、電源が入らなくなったMacの故障原因は複雑で修復することは現実的ではないからです。
一度起動しなくなったMacはAppleに修理依頼をかけるか、本体交換をすることを推奨します。ただし、中に保存されたデータはAppleやカメラのキタムラなどの公式修理に依頼をかけた場合には初期化されて消失しますし、本体交換(新しいMac)にはこれまでの写真やドキュメントファイルなどのデータは存在しませんので、その点には十分に注意が必要です。
Apple公式修理は本体を初期化
基本的にAppleの修理サービスや本体の新規購入をされる場合にはデータが全くない状態、工場出荷時の状態で納品されます。そのため、本体交換をする前にアップルストアのスタッフの方とやり取りをしてる場合には「大切なデータが保存されてないか?」を確認してもらえますが、壊れた本体をAppleなどに出したあとにデータを取り出したいというご相談を受けますが、不可能です。
業者によるデータ復旧サービスを受けたあとに修理サービスを利用するは可能です。重要なデータが保存された場合には専門業者への相談をおすすめします。
壊れたMacの中に重要なデータがあるか
電源ボタンを押しても立ち上がらなくなってしまったMacの中に重要なデータが入っているか否かが対応を決めるポイントになります。Macの中に重要なデータがない場合にはデータ復旧業者へのお問合せをおすすめします。
【関連】【Mac データ復旧業者解説】おすすめのデータ保全方法
大切なデータが壊れたMacの中にある場合
大切なデータはこれまで使ってきたMac製品の中かTime Machineやその他の外付けHDDやUSBなどにしか存在しません。また、Time Machineにバックアップが確実にされていることを確認しないで本体の初期化をするとデータ消失という取り返しのつかない事態になります。
データ復旧サービスの利用を推奨
Macの中にドキュメントやデザインデータ、写真などどうしても必要なデータが壊れたMac内に保存されていない場合にはデータ復旧業者の利用を推奨します。ご自身での対処もご紹介いたしますが、あくまでも動くようにすることを目的としており、データ復旧が困難になる可能性もございます。
壊れたMacへの対処方法
データ復旧を検討なさっている場合には以下の対処方法は状態悪化・障害拡大の可能性があることからもおすすめできませんが、個人の方が行える対処はいくつかありますので、ご紹介いたします。
- 電源ケーブルの確認、充電が出ているか確認する
- 放電する
- システム管理コントローラ(SMC)リセット
- NVRAM(Non-Volatile Random-Access Memory)やPRAM(Parameter RAM)のリセット
放電する
起動しないMacに対して放電することは、一部の問題を解決する効果的なトラブルシューティング手法です。特に、電源に関する問題や、システムがフリーズして応答しない場合に有用なことがあります。この手法は、Mac内部の静電気を除去し、ハードウェアの状態をリセットすることで、システムを正常に機能させることを目的としています。
放電手順
①Macをシャットダウンします。 電源が入っている場合は、Macを正常にシャットダウンしてください。起動しない、またはフリーズしている場合は、電源ボタンを長押しして強制的にシャットダウンします。
②電源アダプタを外します。 MacBookの場合は、電源アダプタをコンピュータから外し、外部デバイスが接続されている場合はそれらもすべて取り外します。
③内蔵バッテリーがある場合はそのままにします。 一部のMacBookモデルでは内蔵バッテリーをユーザーが取り外すことができません。この場合は、バッテリーをそのままにしてください。
④電源ボタンを10秒間押し続けます。 これにより内部の電力が放電されます。
⑤全てのボタンから手を離し、数分待ちます。 これでMac内部の電力が完全に放電されます。
⑥再度、電源アダプタを接続します。 MacBookの場合、電源アダプタを再度接続してください。
⑦Macを通常通りに起動します。 電源ボタンを押してMacを起動します。
放電手順は、特にシステムがフリーズしたり、起動時に異常な挙動を示す場合に役立ちます。しかし、これで問題が解決しない場合、さらに深刻なハードウェアにおける大きな問題が原因である可能性があります。その場合は、Appleのサポートや認定サービスプロバイダに相談することをお勧めします。 放電は比較的簡単かつ安全な手順ですが、自己責任で行ってください。また、特に内蔵バッテリーの取り外しが必要なモデルでは、適切な知識とツールがなければ自己判断で行わない方が良いでしょう。
システム管理コントローラ(SMC)リセットの手順(IntelベースのMac)
SMCリセットは、関連する問題を解決するための一般的な手段ですが、すべての問題に有効であるわけではありません。リセット後も問題が解決しない場合は、より深刻なハードウェアの問題が存在する可能性があり、Appleサポートや認定修理サービスプロバイダに相談することをお勧めします。また、手順を実行する前に、現在使用しているMacがIntelベースなのか、Apple Siliconを搭載しているのかを確認してください。 ①Macをシャットダウンします。
②電源アダプタを接続します。
③Shift + Control + Optionキー(左側のキー)と電源ボタンを同時に約10秒間押し続けます。
④全てのキーと電源ボタンから手を離します。
⑤Macを通常通りに起動します。
Apple Siliconを搭載したMacでは、SMCが存在しません。このため、SMCリセットの概念は適用されません。Apple Silicon Macの場合、システムの問題を解決するためには、Macを再起動したり、NVRAMまたは安全モードでの起動を試みることで自動的にいくつかのシステム管理機能がリセットされます。
NVRAM(Non-Volatile Random-Access Memory)やPRAM(Parameter RAM)のリセット
NVRAM(Non-Volatile Random-Access Memory)やPRAM(Parameter RAM)のリセットは、特にMacコンピュータで行われるトラブルシューティングの手順の一つです。NVRAMまたはPRAMは、Macがシャットダウンされている間も情報を保存しておくための小さなメモリ領域で、スピーカーのボリューム、画面の解像度、スタートアップディスクの選択など、特定のシステム設定を保持します。これらの設定はシステム全体に影響を及ぼすため、異常が発生した場合にはNVRAMまたはPRAMのリセットが有効な対処法となることがあります。
NVRAM/PRAMリセットの手順(IntelベースのMacの場合)
①Macをシャットダウンします。
② Appleメニューから「シャットダウン」を選択して、コンピュータを完全にオフにします。 キーボードの特定のキーを同時に押します。
③電源ボタンを押してMacを起動する直後に、Command (⌘)、Option (⌥)、P、Rの4つのキーを同時に押し続けます。 20秒間押し続けます。 この操作を20秒間続けてください。この間に、Macが再起動し、起動音が再度鳴ることがあります(最新のMacでは起動音がない場合もあります)。
④キーを離します。 20秒後、キーから手を離して通常通りにMacを起動させます。
NVRAMリセットの手順(Apple Siliconを搭載したMacの場合)
Apple Silicon(M1チップなど)を搭載したMacでは、NVRAMのリセット手順が異なります。
これらのモデルでは、NVRAMは自動的に管理されるため、ユーザーが手動でリセットする必要はほとんどありません。しかし、問題が発生した場合には、Macを安全モードで起動することでNVRAMが自動的にリセットされることがあります。
①Macをシャットダウンします。
②電源ボタンを押してMacを起動します。
③Appleロゴが表示されたら、電源ボタンを押し続けます。
④ローディングオプション画面が表示されたら、電源ボタンから手を離し、起動オプションを選択します。
⑤セーフモードで起動するには、Shiftキーを押しながら起動オプションを選択します。
NVRAMまたはPRAMのリセットは、多くの起動問題やハードウェア関連の設定問題を解決するのに役立ちますが、これによって解決しない問題もあります。その場合、さらに詳細なトラブルシューティングやAppleサポートへの問い合わせが必要になることがあります。
Macのデータ復旧業者とは
電源が入らなくなってしまったMacの中からデータを復旧させることができるのがデータ復旧業者です。一度電源が入らなくなってしまったMacを修理する場合には故障原因が複雑なため故障が疑わしい部品を交換しますが、その際にデータは消失してしまいます。複雑な故障原因を解明し、Macからデータを取り出すことができるのがデータ復旧業者です。
データ復旧業者はどう選べば良いの?
データ復旧業者はあらゆるデータストレージ製品のデータ復旧サービスを提供していますが、Macにはさまざまなモデルがあるため、データ復旧業者の選定は困難を極めます。最新のストレージ製品のデータ復旧まで対応できるデータ復旧業者がおすすめです。念のためモデルごとのデータ復旧の違い等をまとめてご紹介します。
関連:HDD(ハードディスク)データ復旧業者選びベストガイド
Macのモデルによるデータ復旧の違い
Macと言えどもデスクトップタイプのiMac、Mac mini、Macbook Pro、MacbookなどさまざまなモデルがAppleから販売されています。HDD(ハードディスク・ドライブ)搭載モデルとSSD(ソリッドステートドライブ)搭載モデルがあります。HDDとSSDはデータ復旧の難易度が大きく異なりますのでそちらに関しても簡単にご紹介します。
HDDとSSDのデータ復旧における違い
HDDがなぜ簡単に壊れるか疑問に思われる方も多いかもしれませんが、HDDが壊れる理由の1つとしてモーターやアームなどを含めて可動部品・アナログ部品がいくつもある製品であることが挙げられます。これらの部品があることで壊れやすい原因を作ってはいますが、反対に直しやすいのも事実です。
10年近く前のiMacのデータ復旧は高額に
また、Macの中でもiMacなどの10年前から使用しているモデルはHDDにデータを保存しています。10年前のHDDなので、HDDの修復用のパーツの希少性が高いこともあり、データ復旧の難易度もありますが、パーツ調達難易度も上がる等、決して安く済むことはなく高額になる傾向にあります。たとえば20万円~50万円ですとか、50万円~80万円などです。最近の円安も影響して来ます。
データ復旧業者に依頼してもAppleの保証から外れません
「ハードドライブが通常の使用条件下で正常に動作しなくなり、データ復旧サービスの専門業者にデータを修復を依頼した場合でも、その後、Apple の保証内修理を受けることができます。」とアップル公式サイトに記述があります。もちろん、データ復旧費用は個人の負担となりますが、Apple社では壊れたHDDに対してデータ復旧業者を利用しても問題がないと容認しています。
【参考】:ハードドライブデータの修復と保証の関係
SSD搭載のMacはデータ復旧難易度が高い
一方でMacbook ProやMacbookなどで使用されているSSDなどはこういったアナログ部品がないことで壊れにくい反面、修復・復旧が非常に困難であり、データ復旧難易度も比較的高いとも言うことができます。そのため、データ復旧業者のサイト内で対応している表記があったとしても実際に技術力の問題で対応不可の場合や復旧不可と判定される場合があります。
Macbook ProやMacbookのデータ復旧は難しい
SSD自体が壊れにくいということは上述させていただいておりますが、MacbookやMacbook Proの場合には基板や電源系統の部品などを含めてパソコン全体が壊れている可能性があります。そのためデータ復旧をする際にもHDDとは異なるデータ復旧技術や作業が求められます。
データ復旧不可と判定されても諦めないでください
他社復旧不可案件にも対応している業者の復旧不可判定であってもデータ復旧することはできます。復旧不可と判定するときは自社の技術では復旧ができなかったという説明であって、理論上データ復旧ができない状態であるというわけではありません。必要な設備や技術力があれば正しい診断及びデータ復旧サービスの提供が可能です。
Macのデータ復旧はDATASMARTがおすすめ
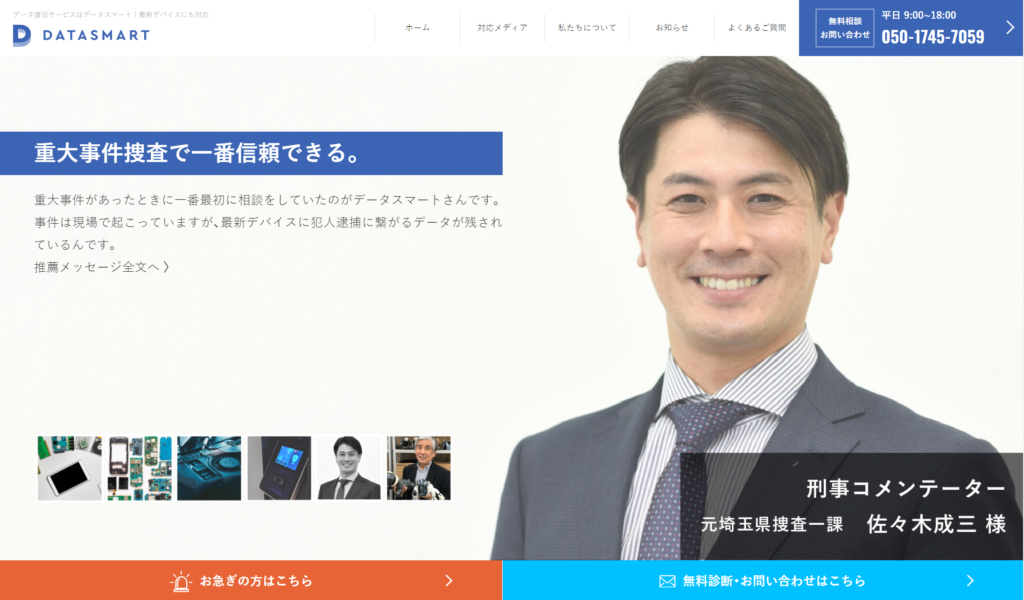
富士通のパソコンのデータ復旧はDATASMARTにご相談ください。警察からの感謝状を複数回に渡り受けています。捜査機関も利用するデータ復旧サービスを成功報酬制でご利用いただけます。データ取り出しに失敗したら無料ですのでご安心ください。埼玉県警や愛知県警への捜査協力の実績など、公共機関からの依頼もあり、技術力には自信があります。テレビコメンテーターとして活躍中の元捜査一課刑事の佐々木成三氏も推薦しています。詳しくはこちらからご覧ください。
サービス情報
| 8つの無料 | ①初期診断費用:0円 ②分解・取り外し費用:0円 ③組み立て費用:0円 ④部品費用:0円 ⑤復旧後の返送費用:0円 ⑥納品用メディア費用:0円 ⑦バックアップ作成費用:0円 ⑧データ保管費用(1週間):0円 |
|---|---|
| サービスの流れ | ①お問合せ→②依頼品の発送→③お預かり無料診断→④データ復旧作業→⑤データ納品 |
| おすすめ ポイント |
デジタル捜査のスペシャリスト、捜査一課元刑事のお墨付き 業界最高峰のデータ復旧技術 復旧難易度の高いスマホ・タブレットにも完全対応 各県警への捜査協力・技術提供(高度デジタルフォレンジックサービスの提供) 高い技術と捜査貢献を評価され感謝状を受領 |

データ復旧の専門サービス DATASMART
データ復旧・データ取り出しを
専門業者に無料相談
カスタマイズしたMacであればApple公式修理を
継続してMacを使用される場合にはAppleストアにて修理または新しい端末をご購入ください。また、何かしらのカスタマイズをしてオプションをつけてアップグレードをしているMac製品の場合にはAppleの修理サービスを使用されることをおすすめします。
まとめ
Macを愛用している方にとってはMacが壊れたこと自体もショックな出来事だとおもいますがおもいますが、壊れても修理をしたり、新規購入すれば再び使用できるようになります。一方で大切なデータは起動しなくなったMacの中にしかありませんし、データ復旧を信頼できる業者に依頼することが最も重要です。