ハードウェアの安全な取り外し

知っておきたいパソコン基礎知識
外付けHDDや外付けSSD、USBメモリなどの外部ストレージを物理的に接続しただけでは、まだデータの読み書きはできません。こうしたストレージをプログラム的に認識させ、読み書き可能な状態にする処理は、昔から「マウント(Mount)」と呼ばれています。反対に、読み書きできない状態にする操作は「アンマウント(Unmount)」といいます。
WindowsやMacでは、外部ストレージを接続すると自動的にマウントされるため、ユーザーが意識することはほとんどありません。一方で、Linuxではバージョンや環境によって、ユーザーが手動でマウント用のコマンドを入力する必要がある場合もあります。
なお、アンマウントに関しては、どのOSでも基本的に自動では行われません。そのため、ユーザーが手動でアンマウントの操作をすることが一般的です。Windowsでよく知られている「ハードウェアの安全な取り外し」は、このアンマウントの操作にあたります。
Macでも同様に、アンマウントに相当する「マウント解除」のための機能がいくつか用意されていますが、多くのユーザーは「ゴミ箱にドラッグ&ドロップする」操作で覚えているかもしれません。
□Windows 10 でハードウェアを安全に取り外す
https://support.microsoft.com/ja-jp/help/4051300/windows-10-safely-remove-hardware
□Mac – 外部ディスクをマウント/アンマウント(マウント解除)
https://pc-karuma.net/mac-mount-disk/
「安全な取り外し」を行わなかったらどうなる?
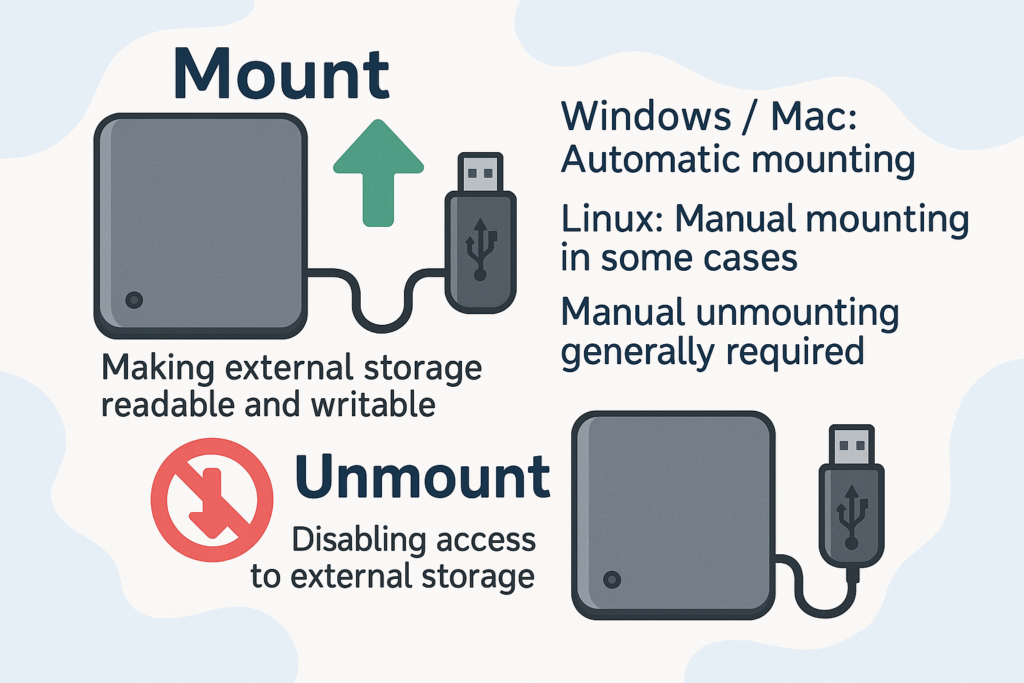
外部ストレージをアンマウントせずに、つまり「安全な取り外し」を行わずに突然取り外すと、どうなるのでしょうか?
実は、この操作を省いたからといって、必ずしもストレージが壊れるわけではありません。弊社でも、USBメモリの破損状態を再現するために、意図的に抜き差しを繰り返すテストを行うことがありますが、狙ったように故障してくれるとは限らず、意外と壊れにくいこともあります。
そのため、うっかり安全な取り外しを忘れてしまっても、直後にエラーなどが発生しなければ、そのまま使用を続けることも可能です。
ただし、データ復旧のご相談を受ける中で、「いきなり取り外したら壊れてしまった」「特定のファイルやフォルダが破損した」といったケースも一定数存在します。
特にWindowsでは、こうしたトラブルが発生すると、
【このドライブで問題が見つかりました。今すぐドライブをスキャンして修復してください。】
というようなポップアップが表示されることがあります。このメッセージに従ってスキャンおよび修復を実行することで回復するケースもありますが、反対に修復処理が原因でデータが余計に壊れてしまうことも少なくありません。
そのため、こういった状況に遭遇した際は、「スキャンしないで続行」を選び、まずは重要なデータのバックアップを取ることを強くおすすめします。その後で、必要に応じてチェックディスクなどの修復操作を行うのが、安全な対処方法です。しかし、「ハードウェアの安全な取り外し」はもう不要なのでしょうか?
取り外しポリシーの変更について
Windowsにおける「ハードウェアの安全な取り外し」機能については、実は数年前に仕様の一部が変更されています。そのため、現在ではこの操作を必ずしも行わなくてもよい、という話を耳にすることがあります。
具体的には、2018年10月に公開された Windows 10 バージョン1809 のアップデートから、外部ストレージメディアの取り外しポリシーの既定値が変更されました。
この変更以前は、「高パフォーマンス(パフォーマンスの向上)」という設定がデフォルトでした。しかしアップデート以降は、「クイック取り外し(クイック削除)」に変更されています。
このポリシー変更により、USBメモリや外付けHDDなどの外部ストレージは、書き込み時にキャッシュを使用しない設定となっており、いつでも取り外しが可能な状態が標準となっています。
●外部ストレージ メディアの既定の削除ポリシーの変更
https://docs.microsoft.com/ja-JP/windows/client-management/change-default-removal-policy-external-storage-media
パフォーマンスの向上と「安全な取り外し」の関係
以前の「高パフォーマンス」設定では、ストレージにデータを書き込む際にキャッシュが使われていました。このキャッシュ処理によって、一時的に書き込みの負荷が分散され、システム全体のパフォーマンスが維持されやすくなるメリットがありました。
しかし、キャッシュを利用している場合、実際にはデータの書き込みがまだ終わっていない状態でも、ユーザーには完了したように見えることがあります。裏側で処理が続いているタイミングでUSBを抜いてしまうと、書き込みが中断され、ファイルが破損したり、ストレージ自体が壊れたりする可能性が生じます。
そのため、「高パフォーマンス」の設定時には、必ず「ハードウェアの安全な取り外し」機能を使って、キャッシュされた操作がすべて完了してからデバイスを外すことが、安全な運用方法として推奨されていました。
現在の「クイック取り外し」設定では、キャッシュを使用しないぶんパフォーマンスは若干低下する可能性がありますが、その代わりに突然の取り外しによるトラブルが起こりにくい設計となっています。用途に応じて、パフォーマンス重視か安全重視かを選択できるようになったと捉えることもできます。
手動で設定を変更する方法
遅延書き込みによるトラブルは、キャッシュの使用を停止することで回避できます。つまり、書き込みキャッシュを利用しない設定にすることで、この種の問題は発生しなくなるのです。
このような背景から、マイクロソフトでは「ハードウェアの安全な削除プロセスを使用せずにデバイスを削除しても構わない」という方針を打ち出したようですが、これは広く告知されているわけではなく、公式にも詳細な情報はあまり公開されていません。そのため、なぜこのポリシー変更が行われたのかについては明らかになっていないのが実情です。
結果として、「どちらの設定が良いのか」は一概には言えません。ひとつ確かなのは、読み書きの最中にUSBデバイスを取り外すのは、今でも厳禁であるという点です。したがって、デバイスを外す前に一呼吸おいて作業が完全に終了しているかを確認し、その意味でも従来どおり「安全な取り外し」を行うのは決して間違いではないと言えるでしょう。
また、頻繁に大容量データの転送を行うような使い方をしている場合には、「パフォーマンス向上」の設定の方が適しているケースもあります。
なお、ポリシーを以前の設定(高パフォーマンス)に戻す方法も用意されています。以下の手順で手動変更が可能です。逆に「クイック取り外し」に戻したい場合も、同様の操作で簡単に切り替えができますので、用途に応じて設定を見直してみてください。
1.デバイスをコンピューターに接続
2.スタートを右クリックし、【デバイスマネージャー】を選択
3.【ディスク ドライブ】を開き、該当のデバイスをダブルクリック(もしくは右クリックし、プロパティをクリック)
4.デバイスのプロパティが開くので、上部メニューから【ポリシー】を選択し、【高パフォーマンス(B)】を選択してOK
データスマートでは外付けHDD、外付けSSDのみならず、USBメモリ等の抜き差し等の物理的な接触によって壊れたとしてもデータ復旧で多数の対応実績がございます。他社で復旧不可であったものでも復旧した事例があります。お困りの際にはお気軽にお問合せください。
□外付けHDDのデータ復旧事例
https://www.datasmart.co.jp/case/external-hdd.html
□外付けSSDのデータ復旧事例
https://www.datasmart.co.jp/case/ssd.html
□USBメモリのデータ復旧事例
https://www.datasmart.co.jp/case/usb.html
□SDカードのデータ復元事例
https://www.datasmart.co.jp/case/sdcard.html