データのバックアップと復元手順
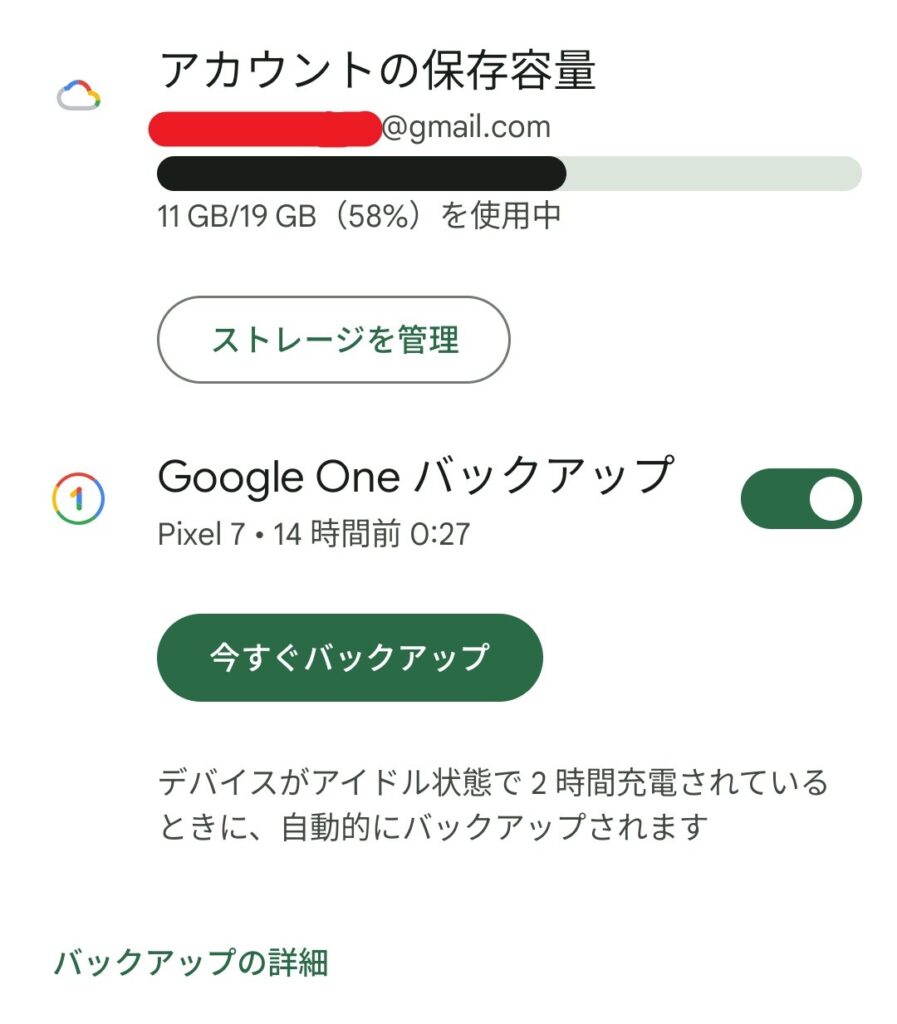
Android デバイスでデータをバックアップ、復元する
目次
Android デバイスのデータをバックアップする方法
Android スマートフォンでは、クラウドサービス「Google ドライブ / Google One」を通じて Android デバイスのデータを自動的にバックアップできます。特に、Google アカウントに紐づいたデータは、簡単にクラウドに保存できます。データをバックアップすることは、万が一のデータ紛失や機種変更の際に重要です。
手順
- デバイスの設定アプリを開く
- 「Google」→「バックアップ」を選択
- これらの手順がスマートフォンの設定と一致しない場合は、設定アプリで「
バックアップ」を検索するか、デバイスのメーカーにお問い合わせください。
- これらの手順がスマートフォンの設定と一致しない場合は、設定アプリで「
- 「Google One バックアップ」または「デバイスのバックアップ」が表示される場合、それをタップ
- 「今すぐバックアップ」を選択して開始
Google One バックアップは、Wi-Fi に接続され、かつデバイスが充電中であれば自動で実行されます。定期的な自動バックアップを有効にしておくことで、最新のデータが常に保存されます。
Google バックアップの対象データ
- インストールしたアプリの一覧
- アプリデータ(アプリの設定とデータ、各25MBまで)
- 連絡先(Google 連絡先と同期)
- メッセージ(SMS と一部の MMS)
- Wi-Fi ネットワークとパスワード
- デバイスの設定(ディスプレイ設定、言語設定など)
- 通話履歴
特定の Google アプリを使用すると、その他のデータもバックアップされます。
- RCS メッセージ(Google メッセージを使用した場合)
- 通話設定とブロックした電話番号(Google の電話アプリ を使用した場合)
- 写真と動画(Google フォトを使用した場合)
- カレンダー(Google カレンダーを使用した場合)
- 連絡先(Google コンタクトを使用した場合)
すべてのアプリが自動的にバックアップされるわけではありません。アプリの詳細については、デベロッパーにお問い合わせください。
「Google フォト 」アプリを利用して写真と動画をバックアップ
写真や動画は Google フォト を利用することで、自動的にクラウドに保存できます。
デバイスのロックされたフォルダに保存されている写真はバックアップされません。
手順
- 「Google フォト(または フォト)」アプリ を開く
- 画面右上の プロフィールアイコン をタップ
- 「フォトの設定」→「バックアップ」 を選択
- 「バックアップと同期」 をオンにする
- バックアップする画質を選択
- 「高画質(無料・圧縮されるため画質が劣化する)」
- 「元の画質(15GBまで無料・劣化のないオリジナル画質)」
Google One の無料プランでは 15GB まで保存可能です。ストレージが不足する場合は、不要なファイルを削除するか、有料プラン(Google One)に加入することで容量を増やせます。
Wi-Fi 接続時のみバックアップする設定も可能なので、モバイルデータ通信量を節約したい場合は 「モバイルデータ通信でのバックアップ」 をオフにしておくと良いでしょう。
[NG] バックアップした写真や動画を削除する
バックアップ済みの写真や動画をGoogle フォトアプリから削除すると、それらはゴミ箱に最大 60 日間退避された後にクラウドからも完全に削除されます。完全に削除された写真や動画は復元できません。
これはスマートフォンのバックアップの仕組みは「同期」という方法を採用しているためであり、その名の通りどちらか一方で削除すると、連動してもう一方でも削除されるようになっています。
スマホ本体のストレージを節約したい場合には「このデバイスの空き容量を増やす」オプションを利用することでGoogle フォトにバックアップされた写真だけがクラウドに残り、スマホのストレージからは自動で削除されます。
あるいはGoogle フォトのギャラリーの写真や動画を、削除せずに非表示にする場合はアーカイブに移動します。写真や動画をアーカイブに移動しても、その写真や動画を含むアルバム、検索結果、デバイス上のフォルダでは引き続き表示されます。
「LINE」 のトーク履歴をバックアップする
LINE のトーク履歴も Google ドライブ上にバックアップできます。
手順
- LINE アプリを開く
- 「設定」→「バックアップ⋅引き継ぎ」→「トークのバックアップ・復元」を選択
- [今すぐバックアップ]または[Google ドライブにバックアップする]をタップ
- [今すぐバックアップ]が表示されていない場合、バックアップ用のPINコードの作成が必要です。[PINコードを作成して今すぐバックアップ]をタップしてください。
- バックアップ完了後、[バックアップ頻度]>[自動バックアップ]をオンにする
- バックアップの頻度を選択(推奨:[毎日])
自動バックアップによる動作は、開始時に以下を満たしていないと行われません。
- 端末を電源に接続している
- 端末をネットワーク回線に接続している
- 上記の条件を満たしている状態で、一定時間画面をオフにし、端末の操作をしないでいると、自動的にバックアップが行われます。
「+メッセージ(プラスメッセージ)」のデータをバックアップする
+メッセージ(プラスメッセージ)のバックアップは、Googleドライブの他端末内やSDカードなどに保存することもできます。
手順
- +メッセージアプリを起動する
- 画面左上の「横三本線(マイページ)」をタップする
- 「設定」をタップする
- 「メッセージ」をタップする
- 「バックアップ・復元」をタップする
- バックアップをおこないたい項目を選択する
- 「バックアップを開始」をタップする
- 「SDカード/端末内/Googleドライブに保存」をタップする
- 「確認」をタップする
- ストレージが表示されるので、バックアップを保存したい場所へ移動して「保存」をタップする
バックアップした写真、データ、設定を確認する
バックアップに含まれているデータとアプリを確認できます。
- デバイスの設定アプリを開きます。
- [Google]
[バックアップ] をタップします。
- [バックアップの詳細] で、デバイスでバックアップされているデータを確認します。
バックアップをオフにする
- バックアップを無効にするには、[設定]
[システム]
[バックアップ]
[Google One バックアップ] に移動します。
バックアップ後にデータを消去する
機種変更を行う際など、バックアップ後に Android デバイスの全データを消去して、デバイスをリセットすることができます。初期化すると、スマートフォン本体から連絡先、アプリ、写真、動画、ブラウザのブックマークなどすべてのデータが消去され、バックアップしたデータを除いてデータを復元することはできなくなります。SDカードに保存してあるデータは通常削除されませんが、一部のメーカーやモデルによっては同時に削除される場合もあります。
必ずバックアップが正常に完了しているかどうかをよく確認してから初期化を実施してください。
Androidスマートフォンを初期化するには、次の手順に従います。
- 「設定」アプリを開きます。
- 「システム」をタップします。
- 「リセットオプション」をタップします。
- 「すべてのデータを消去(出荷時リセット)」をタップします。
- 確認画面で「すべてのデータを消去」をタップします。
- 必要に応じてPINコードなどを入力します。
- 自動的に再起動します。
- 初期設定画面が表示されれば、完了です